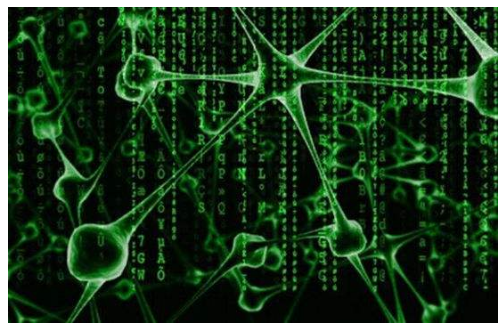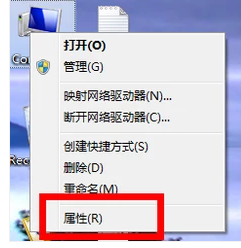- 编辑:飞飞系统
- 时间:2024-07-04
如何重装电脑系统?如今,使用光盘安装系统的情况似乎已经很少见了,通常都是使用U盘。通常电脑都能正常进入系统,我们可以直接下载安装工具一键重装系统,无需使用U盘。但是当我们遇到无法进入系统的情况时,我们就不得不使用U盘将U盘制作成启动盘来启动电脑,从而进入系统并进行重装。我们来看看如何制作USB启动盘。
新手制作win10u盘启动盘教程
准备工作:
1、准备一个8G以上的空U盘。
2、另外,你还要准备一台可以正常使用的联网电脑。
3. 在连接到Internet 的计算机上下载安装软件。推荐使用安装大师软件。软件界面干净,趋于精致可爱,深受年轻人的喜爱。
开始制作u盘启动盘:
1、将U盘插入电脑,打开下载的软件,选择“U盘模式”进入,选择U盘设备,点击“创建U盘启动盘”。

2、点击Windows进入操作系统,在“Windows 10”下选择所需的系统版本进行下载安装,然后点击“开始生产”。

3. 出现格式化U盘的提示窗口。确认U盘中没有重要文件后,点击“确定”继续下一步。

4、现在进入win10系统文件下载状态,整个过程无需手动操作。


5、直到弹出如下窗口表示启动U盘创建成功,我们还需要点击“预览”进行模拟测试,看看启动U盘是否可以进入USB pe主菜单。

6、如下图所示,该界面是安装大师的主菜单界面。如果能进入该界面,则说明启动U盘创建成功。

那么以上就是如何制作Win10 USB启动盘,初学者制作Win10 USB启动盘的教程。制作好U盘启动盘后,我们就可以使用U盘来启动无法进入系统的电脑,然后重新安装系统。希望这篇教程能够对大家有所帮助。