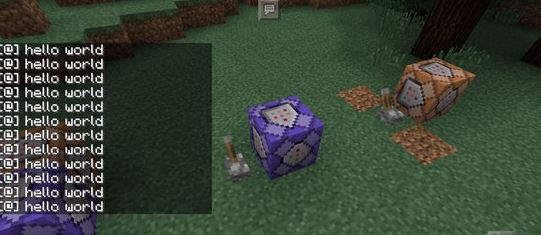- 编辑:飞飞系统
- 时间:2024-03-05
Win10已成为最常用的微软操作系统。其丰富的功能、强大的硬件支持、超高效的系统更新服务,质的提升了用户体验。在使用过程中难免会出现一些问题。例如,当用户访问某些文件夹时,系统会提示用户文件夹访问被拒绝。这件事到底是怎么回事?那么本文小编就为大家带来我的win10文件夹访问被拒绝的解决方法,一起来看看吧。

1、打开文件夹时出现“您当前无权访问该文件夹”的提示窗口,直接点击“继续”按钮。
2. 然后会出现一个小窗口“访问此文件夹被拒绝”。我们点击“Security Tab”进入。
3、打开文件夹属性窗口后,我们切换到“安全”选项卡,点击下面的“高级”按钮,如下图:

4.进入界面后,点击“所有者”右侧的“更改”按钮。如下所示:

5、然后打开“选择用户和组”后,输入“管理员帐户”并单击“检测名称”按钮,确保当前输入的管理员帐户名称正确,最后单击“确定”按钮。

6. 从返回的“高级安全设置”窗口中,您会发现“所有者”已更改。同时勾选“替换子容器和对象的所有者”项,然后单击“确定”按钮。

7、此时会弹出窗口提示“更改所有权”,当前文件夹中所有对象的所有权将同时更改。

8. 文件夹所有权变更完成后,您可以正常打开并访问文件夹内容。

以上就是小编为大家带来的关于win10中文件夹访问被拒绝问题的解决方法。大家都学会了吗?如果您在使用win10时也遇到文件夹访问被拒绝的情况,请按照上面教程中的步骤实现文件夹访问!