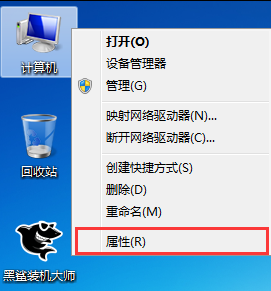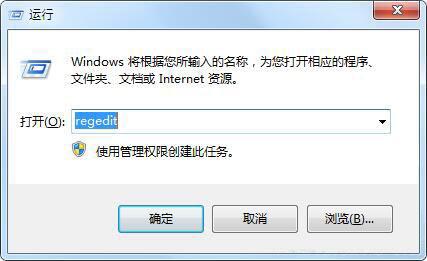- 编辑:飞飞系统
- 时间:2024-07-04
惠普WASD暗影精灵2代笔记本采用了i5-6300HQ和i7-6700HQ这两款处理器,这并不是一些低电压处理器。其性能毋庸置疑,无论是办公还是游戏场景都能游刃有余。但是至于这款笔记本如何重装系统,你知道该怎么做吗?这里我给大家介绍一下惠普WASD暗影精灵2代笔记本一键重装系统win10教程。

准备工具:
安装师傅
HP WASD 暗影精灵第二代笔记本电脑
具体步骤:
1、首先到官网下载安装主,并退出杀毒软件和防火墙后再打开软件。

2、打开软件后,点击一键安装栏下的【重新安装系统】,等待环境检测完成,点击【下一步】。

3.然后进入系统选择界面。这里可以看到有Windows

4.然后进入软件选择界面。用户可以根据自己的需要自由选择。选定的软件可以帮助用户在重装时一起安装,节省用户安装系统后寻找软件的时间。选择后,单击“下一步”。

5.然后进入数据备份界面。建议备份需要保留的文件,或者自己备份到其他盘,因为重装系统后,C盘的所有文件都会被清除。选择备份的文件后,点击右下角开始安装。

6、接下来开始下载系统镜像、系统软件、设备驱动、驱动备份等。如果要更改下载的系统,可以点击重新选择系统取消更改。由于系统文件较大,需要耐心等待。


7、下载完成后,点击右下角立即重启。

8、在窗口启动管理器界面选择HeiSha PE进入系统。成功进入系统后,会自动安装win10系统。请耐心等待。


9、安装完成后,根据提示点击“立即重新启动”。

10、经过多次正常的重启、部署、安装,重装后终于进入了win10桌面。

以上内容为惠普WASD暗影精灵2代笔记本一键重装系统win10教程。特别适合对电脑不熟悉的新手。还不知道如何使用这台电脑重装win10系统的朋友,请快速阅读本教程。希望看完教程后,能给您带来帮助。