- 编辑:飞飞系统
- 时间:2016-12-12
在安装操作前准备U盘启动盘 如何制作u盘启动盘?u盘启动盘制作教程
联想笔记本Win10改Win7旗舰版系统,BIOS设置,U盘启动及安装教程
1、首先打开笔记本电源,然后按下FN+F2键,进入到BIOS设置;
(如果无法进入到BIOS 先进Win10系统关闭快速启动)

2、开始设置Bios设置
按键盘上的右方向键(→)选择到“Exit”
按键盘上的下方向键(↓)选择到 “OS Optimized Default”;
然后按下回车键,按键盘上的上方向键(↑) 选择到“Disabled”。如下图:
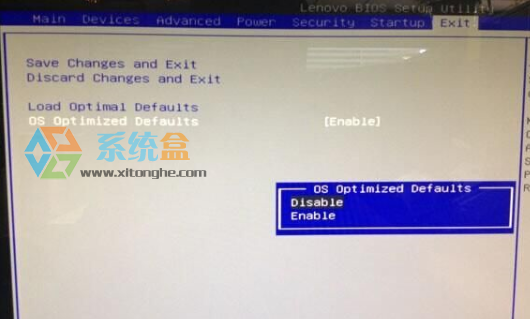
3、然后使用键盘上的方向键,切换到Boot界面;
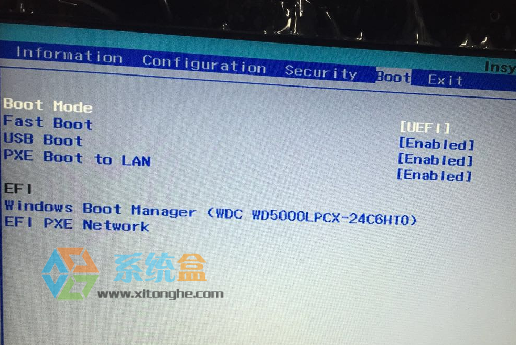
4、选择Boot Mode回车,然后选择为Lcgacy support 回车;
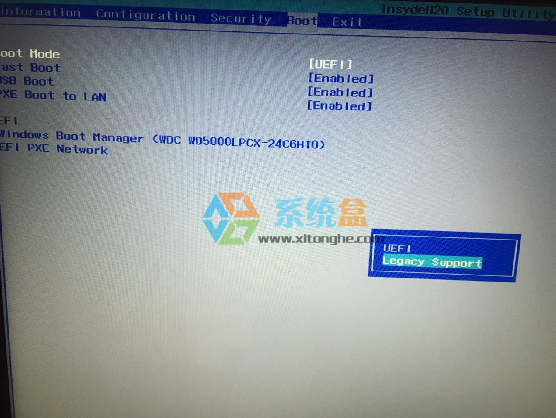
5、接下来会出现一项Boot Priority 选项,回车后选择为leagcy first ;
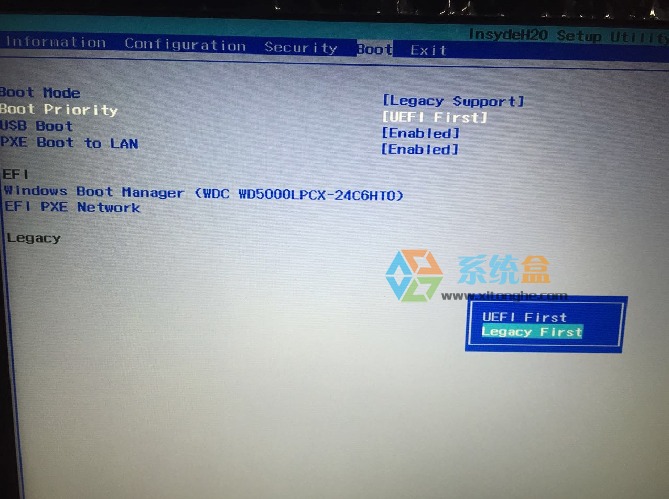
6、接下来,BIOS就设置好了,我们按下FN+F10 进行保存BIOS设置,选yes保存后会重启;(这时可以插入U盘启动盘)
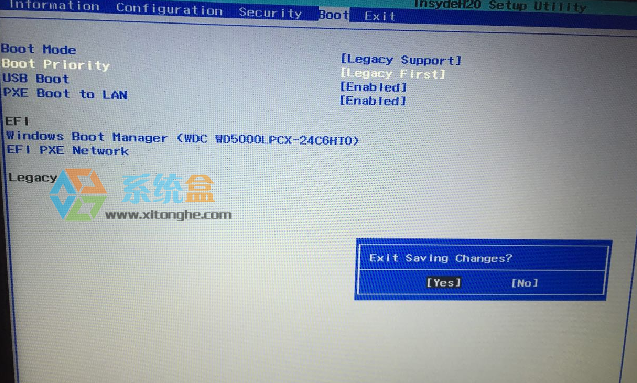
7、重启后,我们按下FN+F12键,xitonghe.com就可以启动设备选项界面了~选择你的U盘启动盘(USB HDD开头的),回车即可;
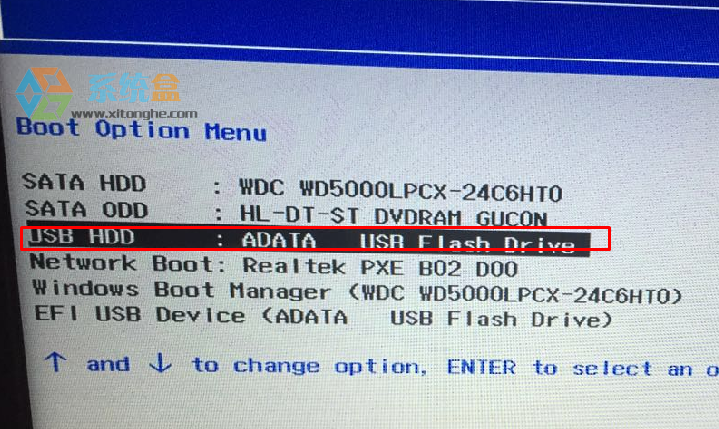
8、出现U盘启动盘单菜界面,选择版本较高的Win8PE进入(防止硬盘无法识别);
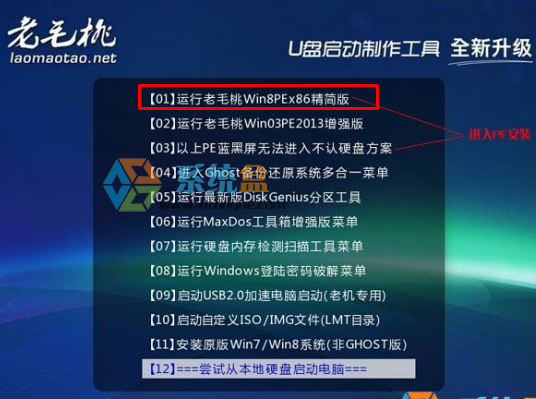
9、进入WINPE后,我们需要给磁盘进行重新分区,因为WIn10和Win7使用硬盘模式及分区不同,所以要重新分区,并改为MBR模式,在桌面上找到Diskgenius 分区工具运行;

10、打开Diskgenius后,选择笔记本硬盘,然后点击“硬盘”——“删除所有分区“,删除前确保资料已经转移,删除后,点击保存更改;
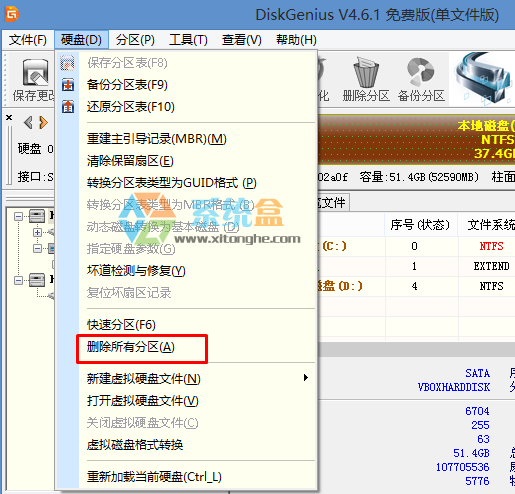
11、删除分区后,装换硬盘分区表类型 为 MBR 格式,同样还是从“硬盘”——“转换分区表类型为MBR格式”,然后保存更改(以下为图示,此时该项为可点,如不可点说明已经转换好了。)
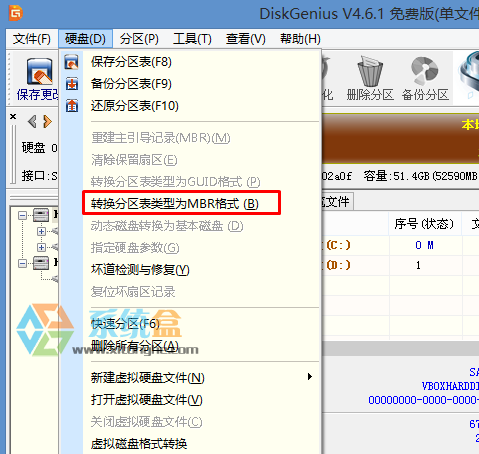
12、转换完成后,执行快速分区,分区大小几磁盘个数自己选择,确保分区表类型为MbR ,及勾选了重建主引导记录MBR,按下确定后开始分区;
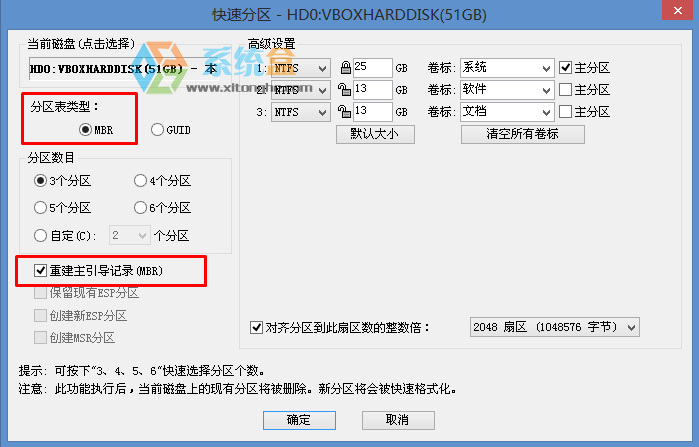
13、分区完成后,就可以开始安装Win7系统了,运行桌面上的 一键装机或 onekey ghost 等如下图,选择Win7.GHO,选中C盘,然后确定就可以开始安装过程;

14、重启后就是Win7的部署过程了!最后,系统安装完成,自己安装下驱动程序什么的就可以了!

其实别的品牌笔记本Win10换Win7系统大致也是一样的,大家可以举一反三很容易改的哦。




























