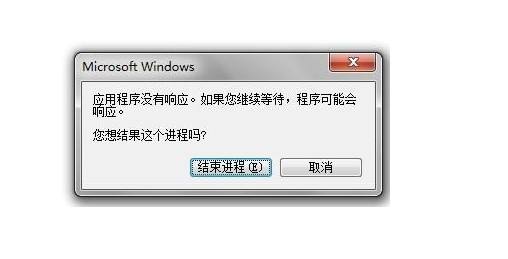- 编辑:飞飞系统
- 时间:2023-10-23
无论你使用什么类型的电脑,都不可避免地需要重装系统。否则,系统时不时就会变慢、卡顿、崩溃,让人叫苦不迭。重装系统的方法有很多种,最常见的方法就是通过U盘重装。那么接下来就给大家介绍一下电脑U盘重装win7系统的教程。
一、重装准备
1、容量4G以上的U盘一个
2、一台能正常连接互联网的电脑
3、通过安装主将U盘制作为启动盘
二、进入PE系统
1、将准备好的启动U盘插入电脑(有的电脑不识别USB3.0接口,可以插入USB2.0),开机后快速按电脑的启动快捷键。 (如何获取启动快捷键,请查看下表)
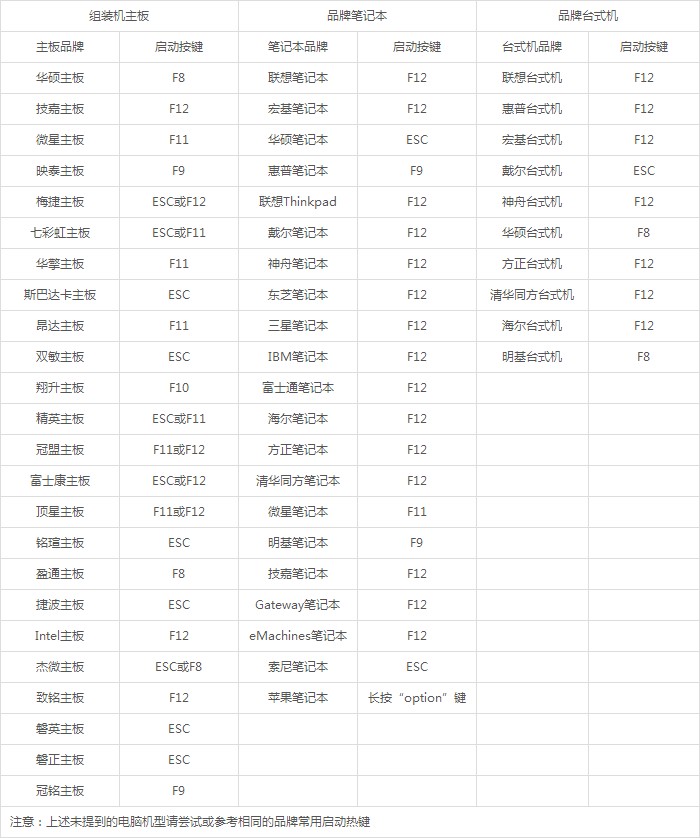
2、现在我们以联想笔记本为例。从上表中我们可以发现,联想笔记本按F12热键设置U盘优先启动。重新启动计算机,连续按F12,进入优先启动选择界面。
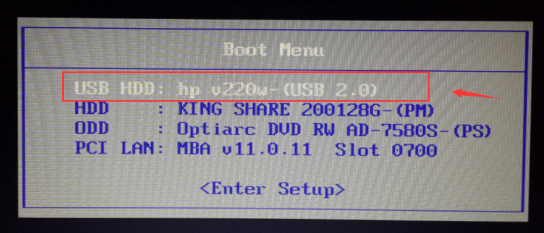
3. 接下来,您将进入PE选择界面。今天的计算机通常都是新型号。我们选择【02】WindowsPE/RamOS(新型号),回车进入。
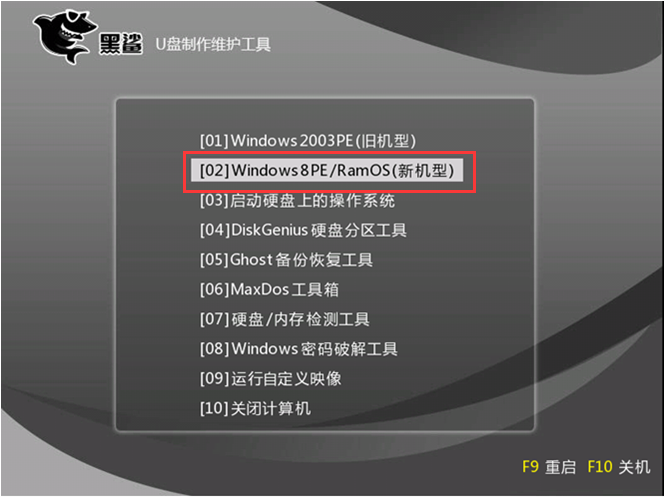
三、系统安装步骤
1、进入PE系统后,会自动弹出PE安装工具。如果没有弹出,您可以在桌面上打开它。 PE安装工具默认会选择U盘中的系统,选择C盘作为安装分区。我们只需要点击安装系统即可开始重新安装。
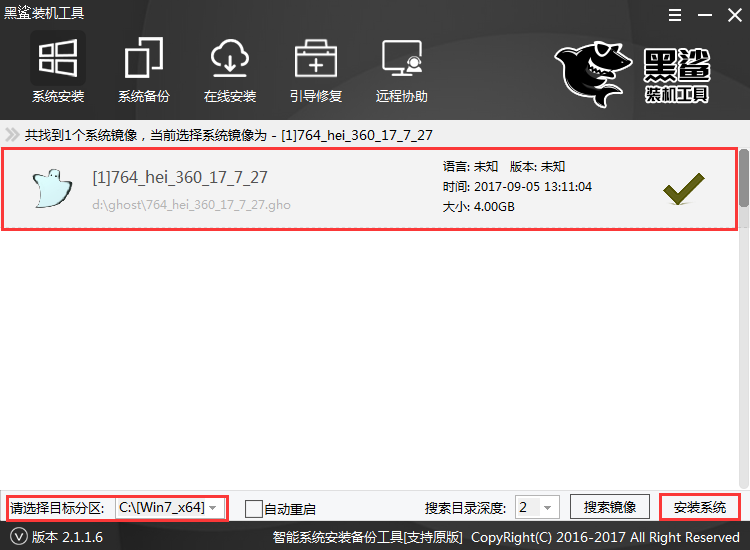
2.接下来是系统安装过程。请耐心等待系统安装完成。系统安装完成后,我们需要拔掉U盘,然后重新启动电脑。
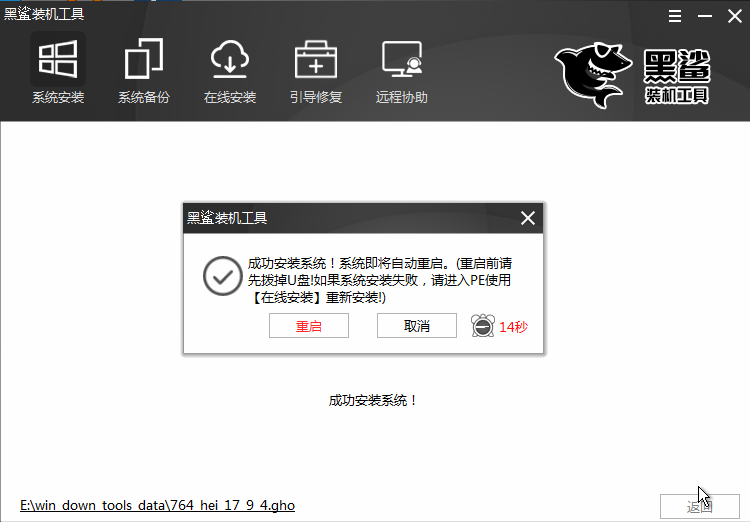
四、重启进入系统
系统安装完成后,将重新启动计算机进行系统部署。在此期间,将安装驱动程序并激活系统。系统完成后,就可以进入重装的win7系统了。
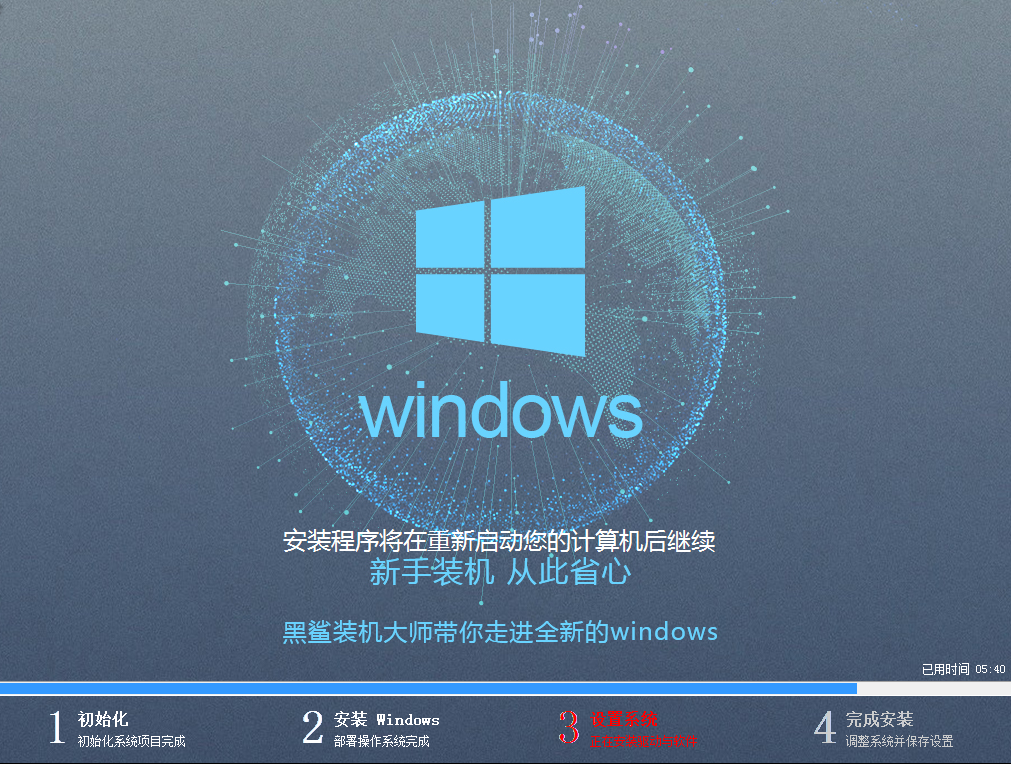
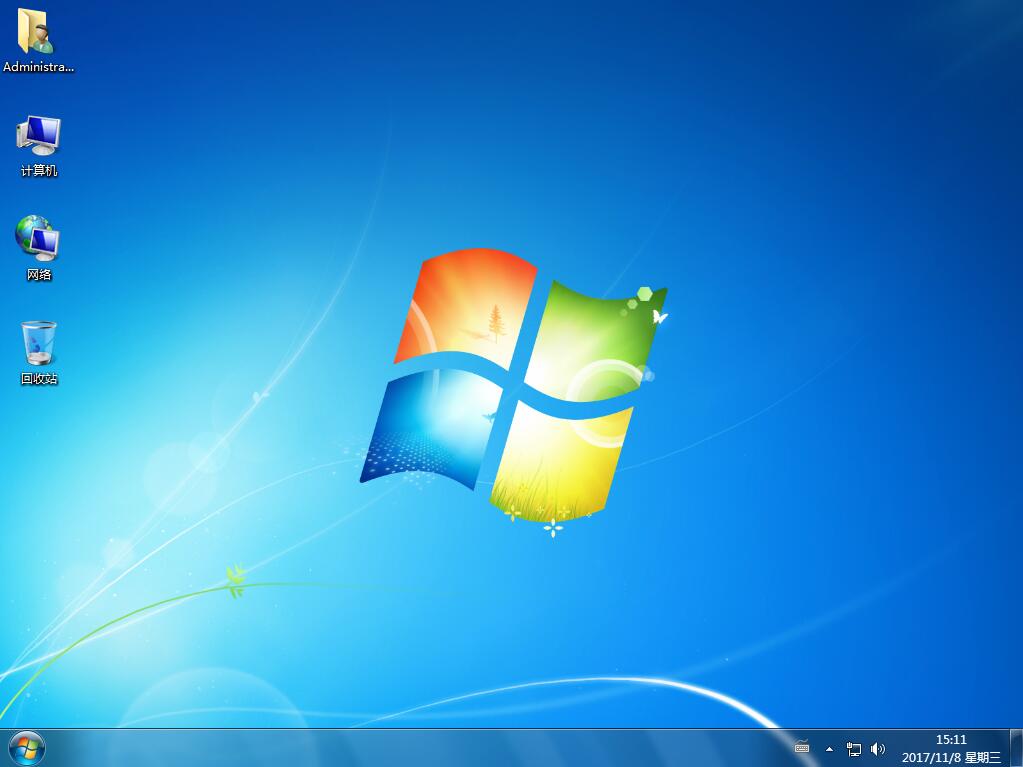
以上就是小编为大家带来的电脑U盘重装win7系统的教程。使用韩博士安装大师软件制作U盘启动盘,可以轻松完成系统重装,使用简单方便。