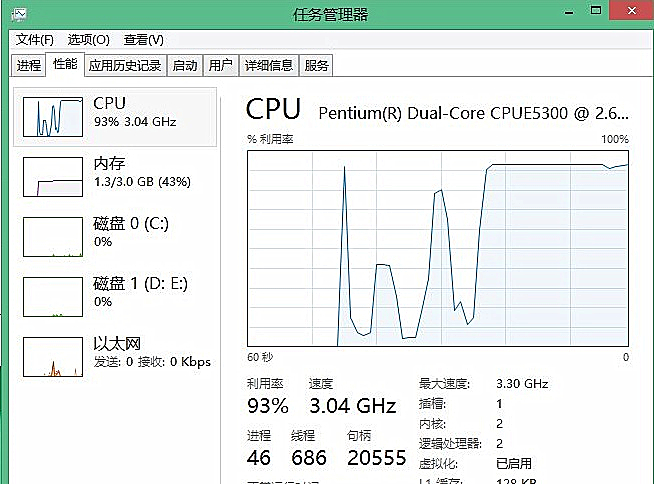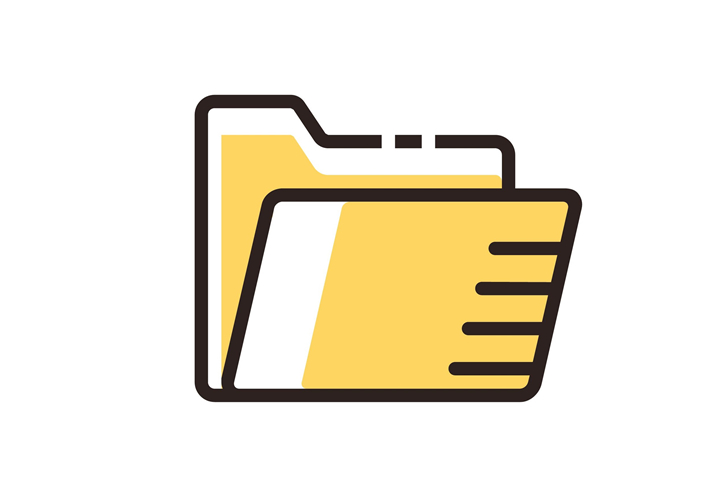- 编辑:飞飞系统
- 时间:2020-06-25

华硕Y5100UB改win7系统教程
1、首先我们需要准备一个≥8的U盘,制作一个U盘启动盘,制作方法可参考:PE U盘启动盘制作方法
2、下载本站推荐的完美支持usb3.0的专用Win7 64位旗舰版系统:WIN7 64位旗舰版系统
3、自行备份原有系统硬盘中的重要资料。(因为GPT分区转化MBR分区时数据会丢失),将GHOST系统复制到U盘启动盘中;
4、重启笔记本按esc进入BIOS设置,然后按F7进入高级模式,按方向键移动到Security,选择Secure Boot,然后回车进入把Secure Boot control选enabled改为disabled关闭安全启动,然后按F10保存重启;
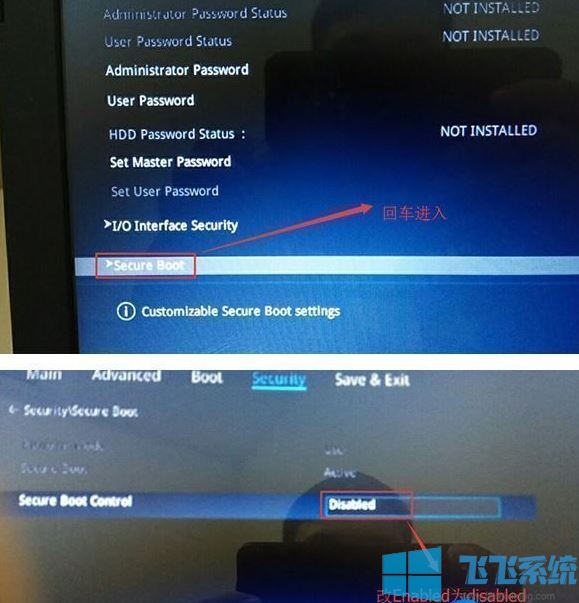
5、重启切换到BOOT的选项,分别把fast boot和csm support由disabled改成enabled,分别开启快速启动和兼容模式;
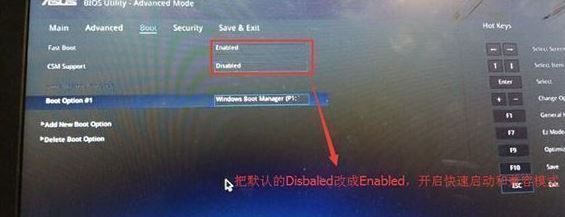
6、接着我们把boot option#1选项改为普通引导的,boot option#1和boot option#2硬盘启动位置对换,设置第一启动项为普通硬盘引导,带Windwos Boot Manager的为UEFI引导分区;
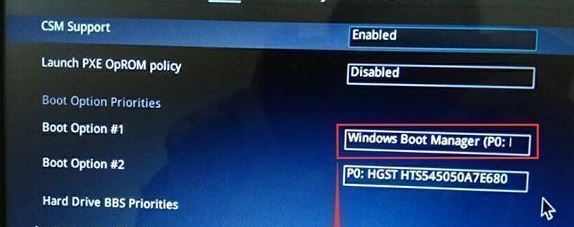
7、插入U盘启动盘,重启按ESC选择识别到U盘启动项
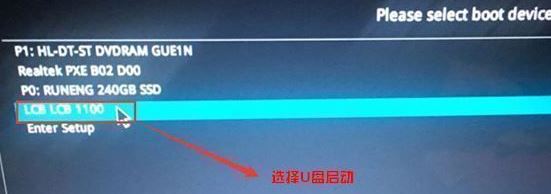
8、进入U盘启动盘,使用键盘上下键选择【1】入PE系统(如果PE不同的话那么界面也有差异,大家选择合适的选项即可,若无法进入重启重新进行U盘启动换一个选项试试);
9、打开桌面上的Diskgenius分区工具(DG分区工具);打开Diskgenius后,选择笔记本硬盘,然后点击“硬盘”,查看菜单中的【“转换分区表类型为MBR格式”】选项是否灰色,如果是灰色的话那么我们就无需进行重新分区,除了C盘系统盘和桌面上的资料,重装系统后其他磁盘中的资料都不会被清空,如果“转换分区表类型为MBR格式”选项是可选的,则需要将整个硬盘格式化,操作方法如下:
删除分区:点击“硬盘”——“删除所有分区”,删除前确保资料已经转移,删除后,点击【保存更改】,如图:

10.转GPT分区为MBR格式:删除分区后,装换硬盘分区表类型 为 MBR 格式,同样还是从“硬盘”——“转换分区表类型为MBR格式”,然后保存更改(以下为图示,此时该项为可点,如不可点说明已经转换好了。),如图:

11、重新分区:磁盘格式转换完成后,点击【快速分区】,勾选 分区表类型为 MbR ,勾选了重建主引导记录MBR,选择需要分区的个数以及大小,当然大家可以点击“自定”来设置合适的分区,按下确定后开始分区(如果是固态硬盘或者是东芝的硬盘要进行4K对齐一下);

12、分区完成后运行桌面的"一键装机还原"工具,然后选择win7系统镜像文件,以c盘为系统盘,把win7系统安装在c盘中,点击确定即可开始安装win7!

以上便是飞飞系统小编给大家带来的华硕Y5100UB改win7系统教程了!