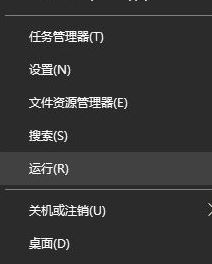- 编辑:飞飞系统
- 时间:2023-07-22
如果您想了解正版win10安装的话,为了更好的帮助您了解正版win10安装,今天小编给大家分享一个关于正版win10安装的教程,希望对大家有所帮助。
很多新手用户都想知道如何安装正版win10。其实安装正版win10的方法非常简单。如果你想学习,小编当然会教你如何安装正版win10!给大家带来正版win10安装图文教程。
准备工具
U盘启动盘(4G以上)
一台普通电脑
正版windows10系统镜像(因无法放置下载链接,需要自行从百度MDSN下载)
我们先制作一个U盘启动盘,点击U盘模式
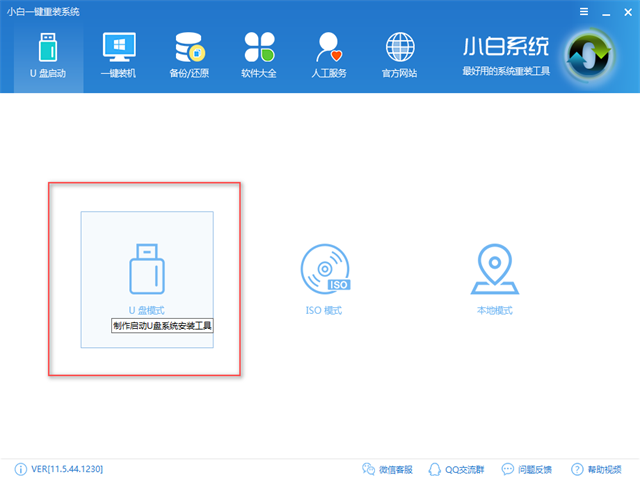 正版win10安装(图1)
正版win10安装(图1)
勾选你要制作的U盘
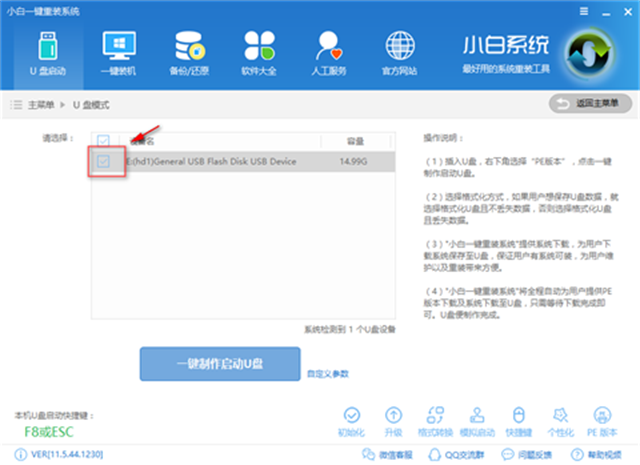 正版win10安装(图2)
正版win10安装(图2)
点击一键制作启动U盘,记住左下角本地BIOS启动热键,后面会用到
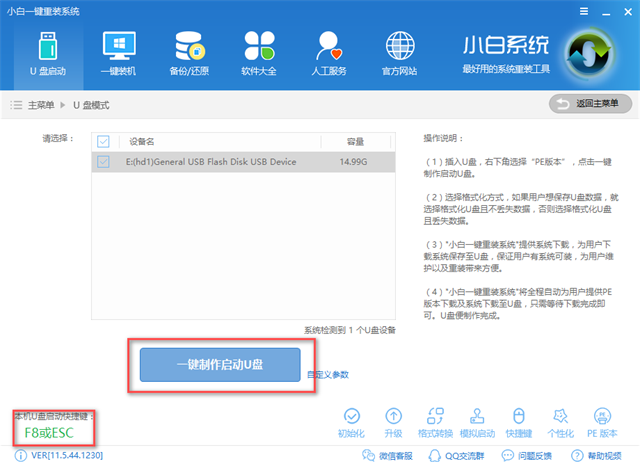 正版win10安装(图3)
正版win10安装(图3)
选择BIOS模式
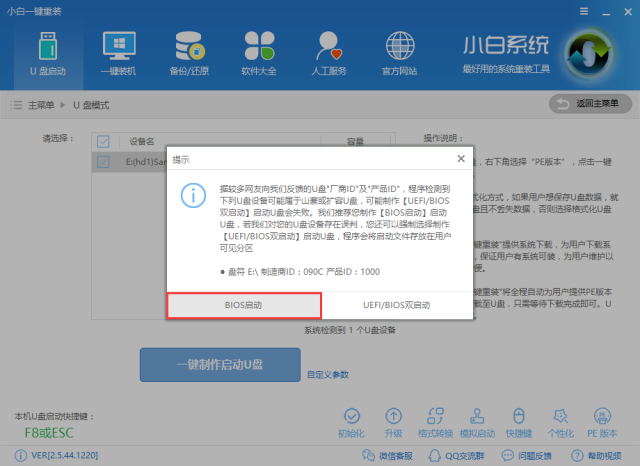 正版win10安装(图4)
正版win10安装(图4)
点击制作U盘不丢失数据,点击确定
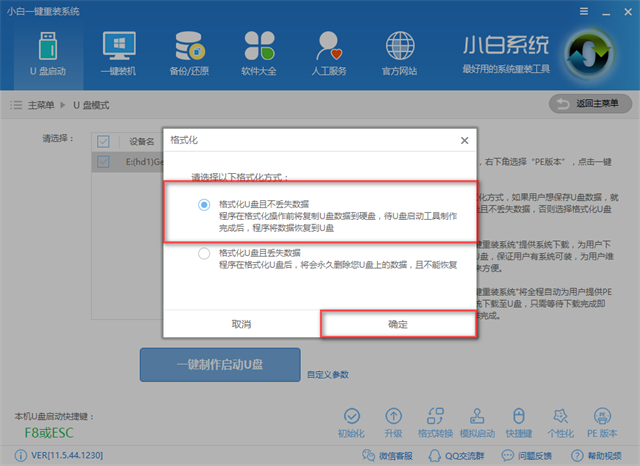 正版win10安装(图5)
正版win10安装(图5)
软件会为您提供优化的系统下载制作U盘,但如果我们选择使用正版系统,请点击【取消下载制作U盘】
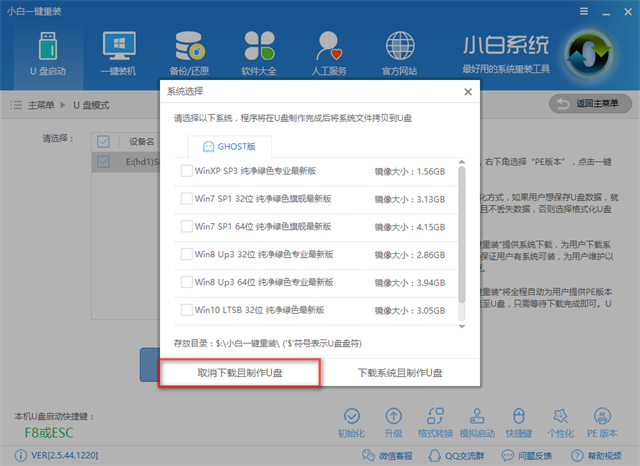 正版win10安装(图6)
正版win10安装(图6)
选择PE镜像为高级版本,点击高级版本,然后点击确定
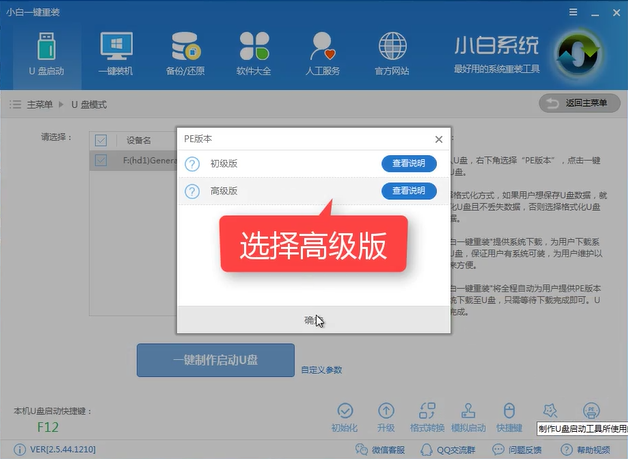 正版win10安装(图7)
正版win10安装(图7)
软件正在下载制作中,请耐心等待
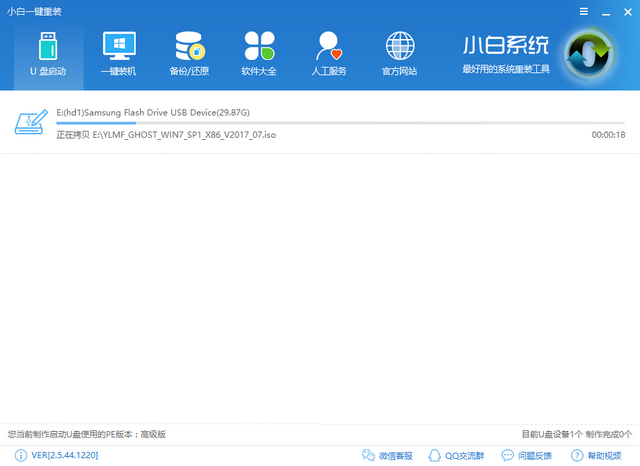 正版win10安装(图8)
正版win10安装(图8)
制作完成后会弹出小窗口提示完成,点击确定
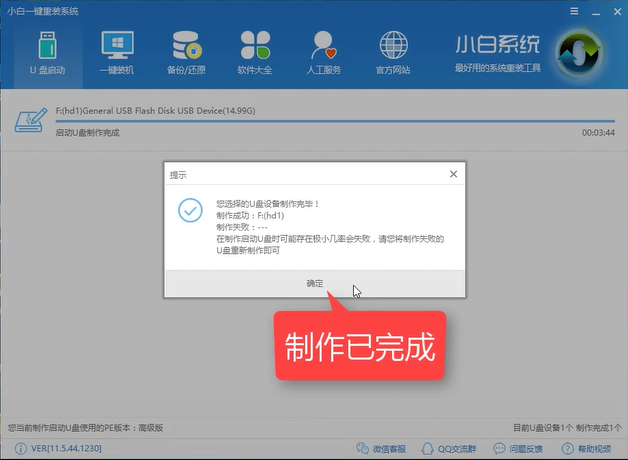 正版win10安装(图9)
正版win10安装(图9)
完成后我们只需要将下载的正版win10系统镜像复制到U盘即可,无需指定是哪个文件夹
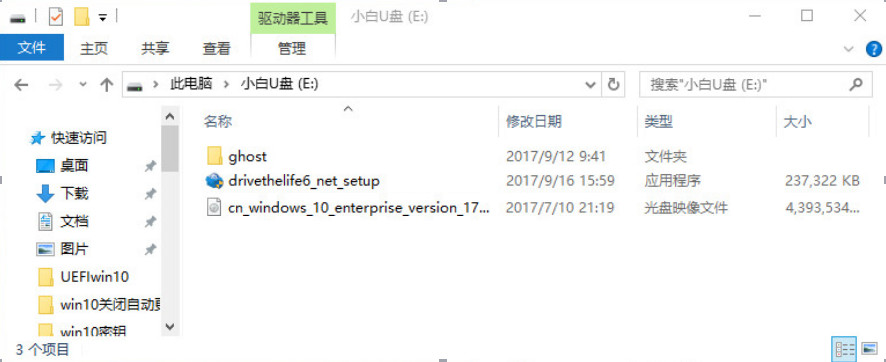 正版win10安装(图10)
正版win10安装(图10)
下一步,我们重新启动计算机,当我们看到启动屏幕时,按下我们之前看到的快捷启动按钮。
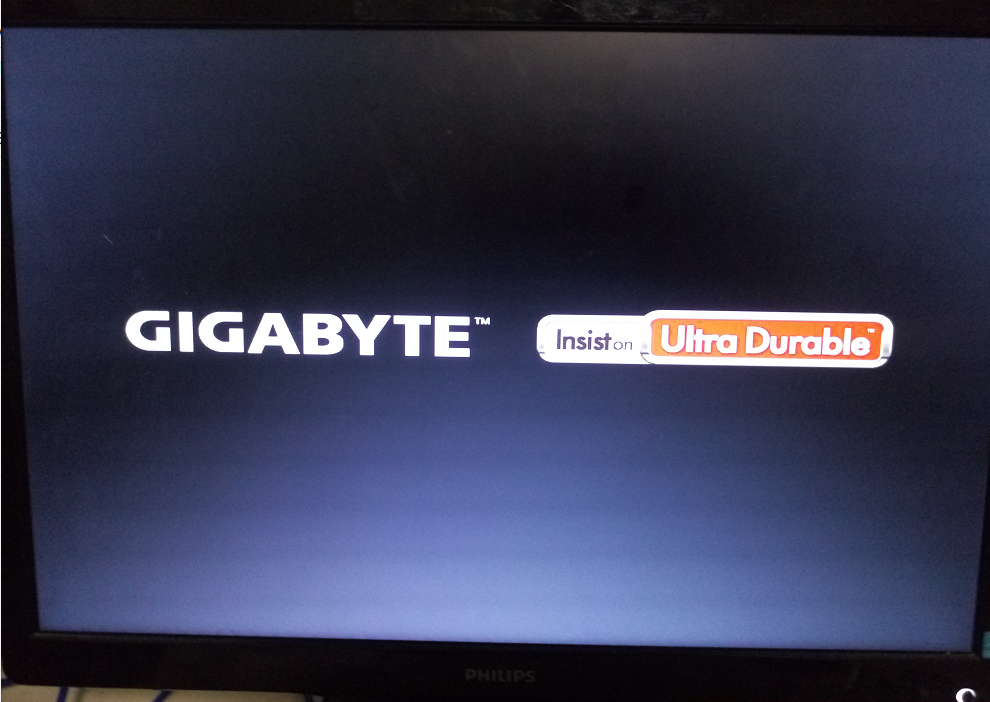 正版win10安装(图11)
正版win10安装(图11)
进入BIOS主界面,不同主板的画面会有所不同,但主要设置原则是一样的,将U盘启动项设置为第一,首先我们使用方向键移动到BIOS选项,其中有一些有BOOT或启动即可设置成功
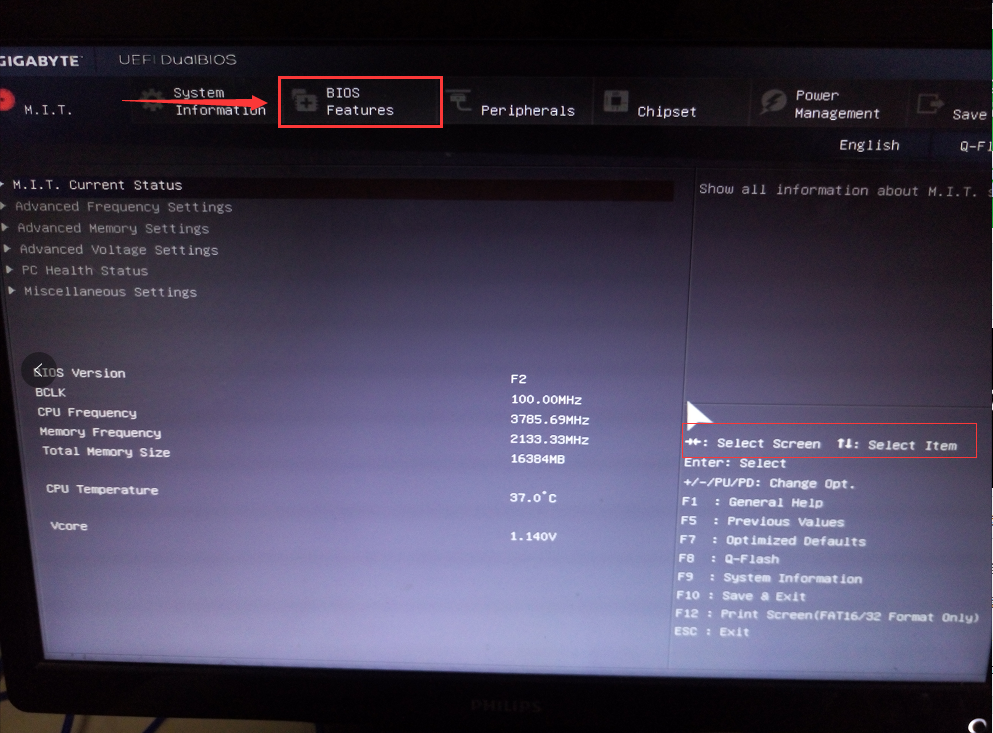 正版win10安装(图12)
正版win10安装(图12)
然后我们找到带有USB HDD字样的选项,就是U盘的意思,按方向键回车选择并移动到第一位,
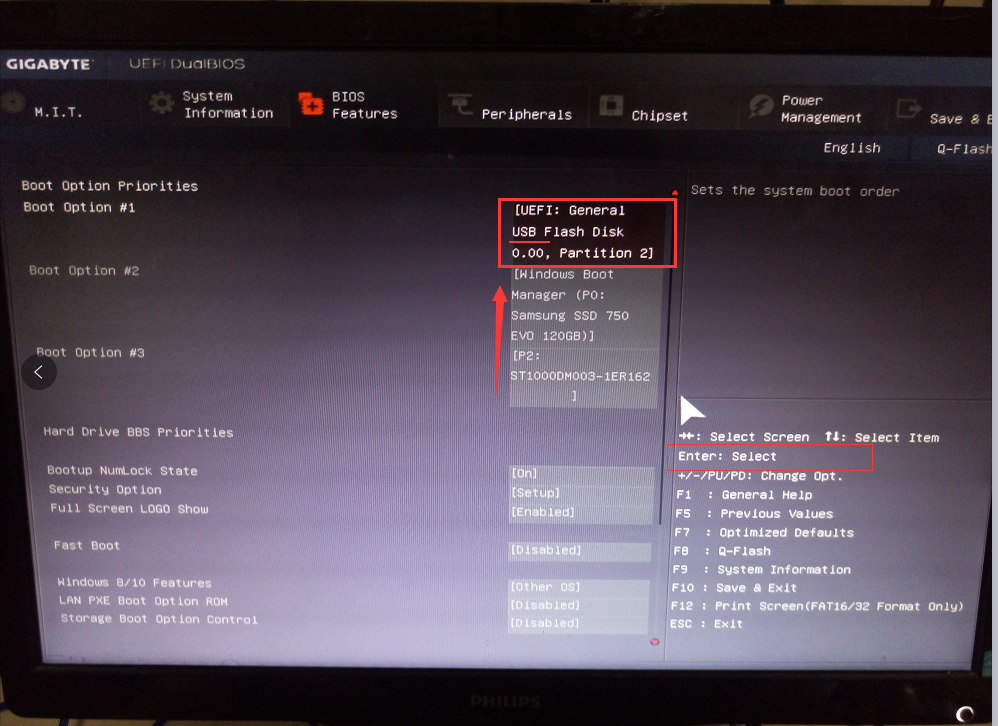 正版win10安装(图13)
正版win10安装(图13)
按F10,保存退出,点击YES确认,重启电脑
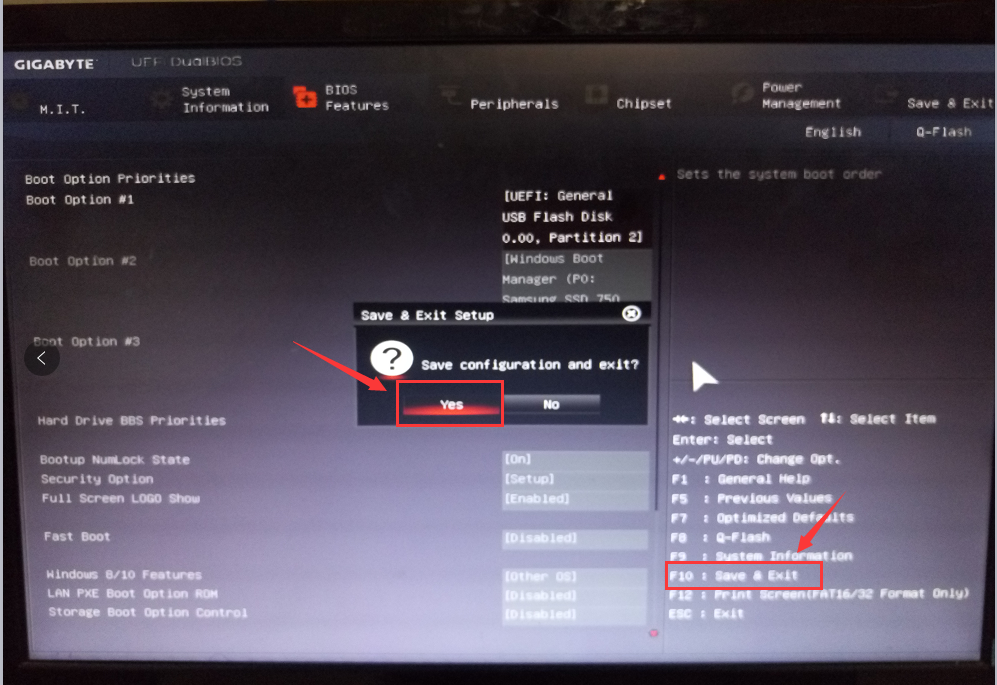 正版win10安装(图14)
正版win10安装(图14)
选择PE模式,
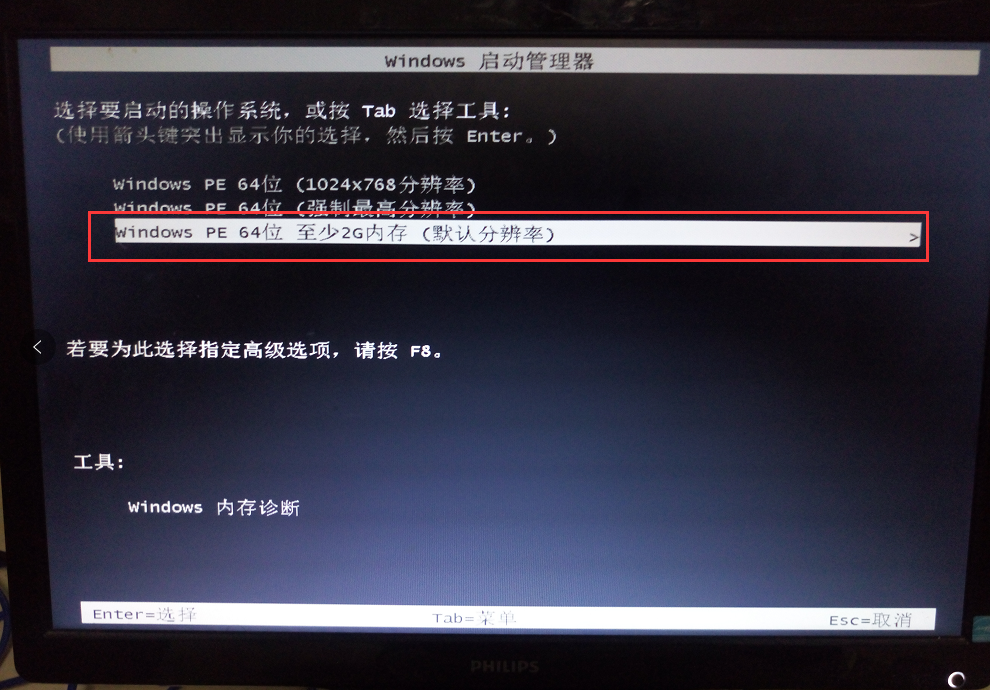 正版win10安装(图15)
正版win10安装(图15)
进入PE模式,选择PE系统,一般选择第二项
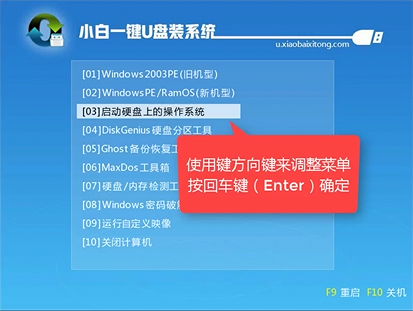 正版win10安装(图16)
正版win10安装(图16)
进入PE系统
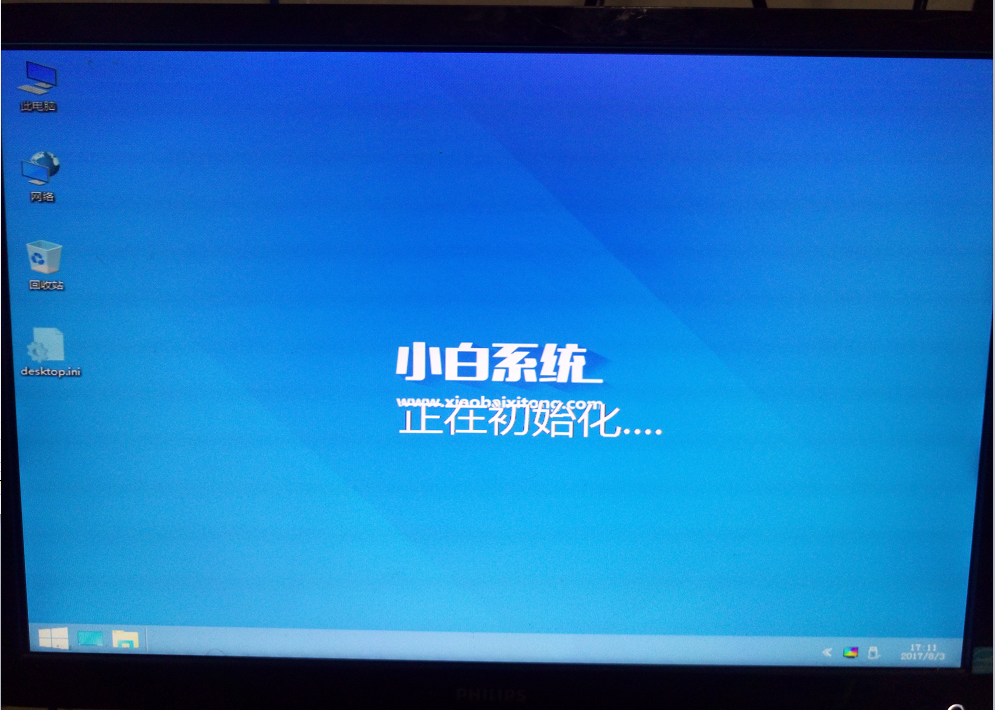 正版win10安装(图17)
正版win10安装(图17)
如果未检索到系统映像,则需要进行全面搜索
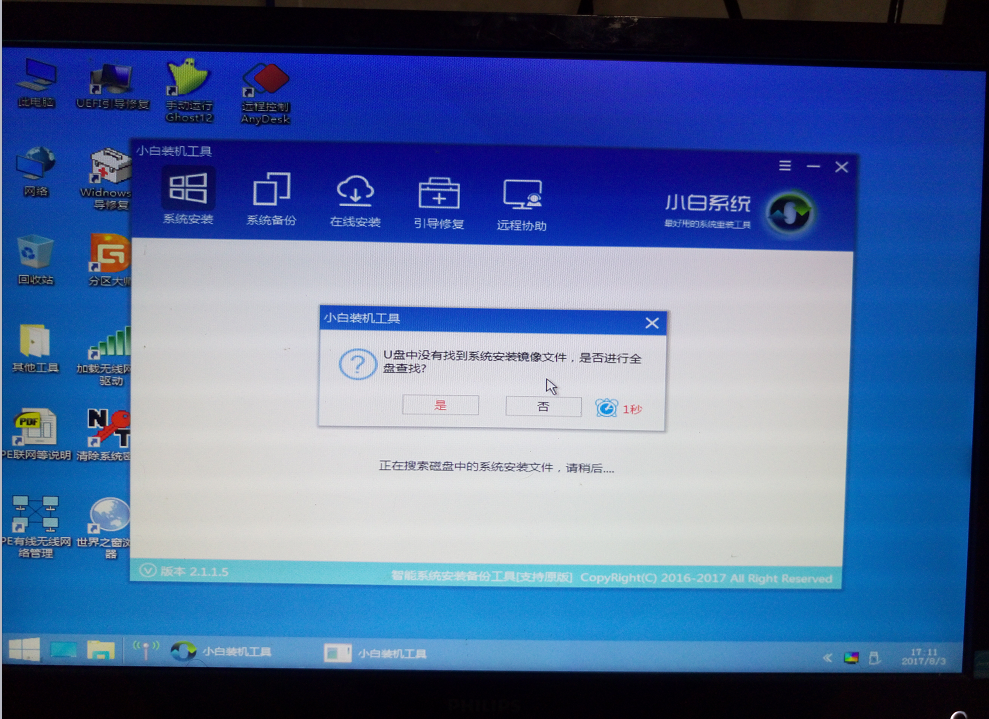 正版win10安装(图18)
正版win10安装(图18)
下图1区域为在线安装区域。如果找不到系统,或者系统有问题,可以选择在线下载。在PE中可以连接Internet。区域2是选择目标分区,一般选择这里。 C盘是主要的,但如果要安装到固态硬盘,则需要选择相应的盘符。区域3是用于搜索的文件夹的深度。如果你记不住系统放在哪里了,可以点击逐层搜索,全部找到后,点击安装系统,
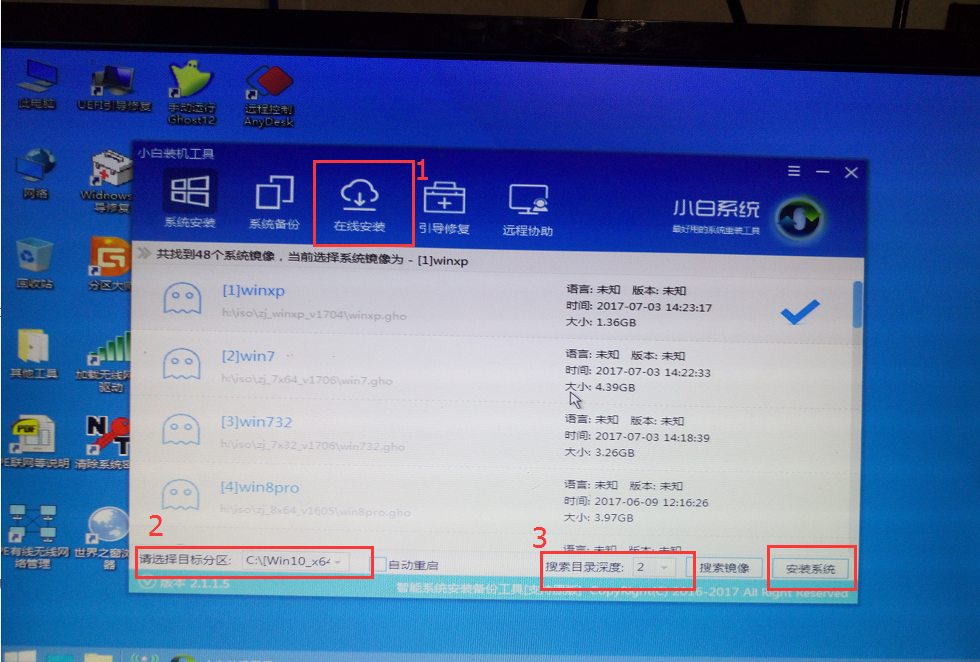 正版win10安装(图19)
正版win10安装(图19)
文件发布
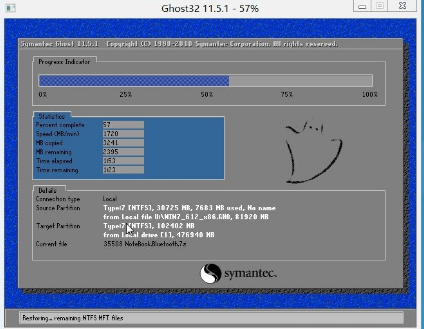 正版win10安装(图20)
正版win10安装(图20)
在驱动安装过程中,如果出现驱动安装失败的情况,可以忽略,安装成功后再更新驱动。
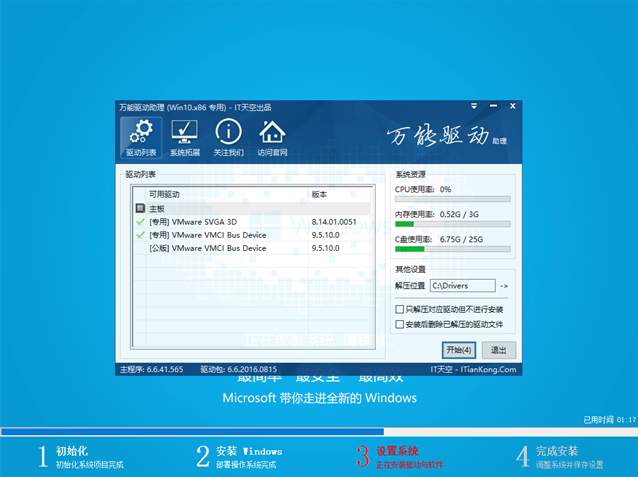 正版win10安装(图21)
正版win10安装(图21)
安装成功后,重启即可使用。
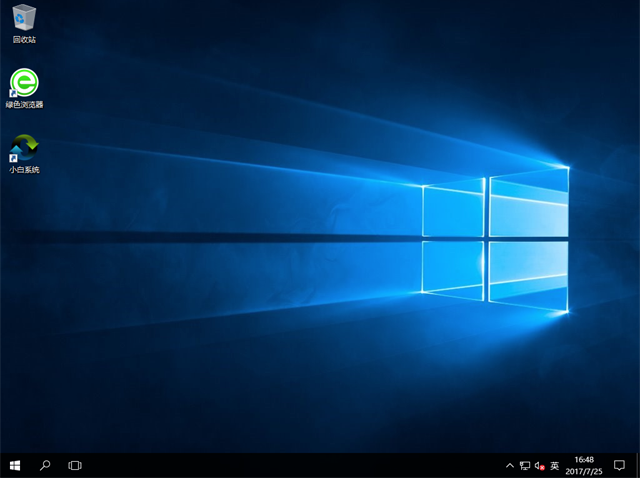 正版win10安装(图22)
正版win10安装(图22)
以上就是关于如何安装正版win10系统的详细教程。如果您在安装过程中还有不懂的地方,可以在评论区留言,我会尽快帮您解答。