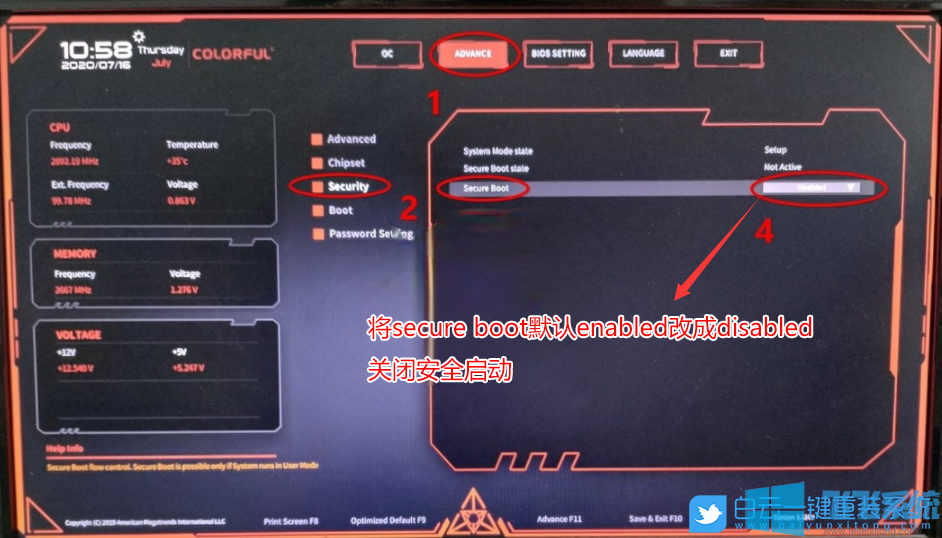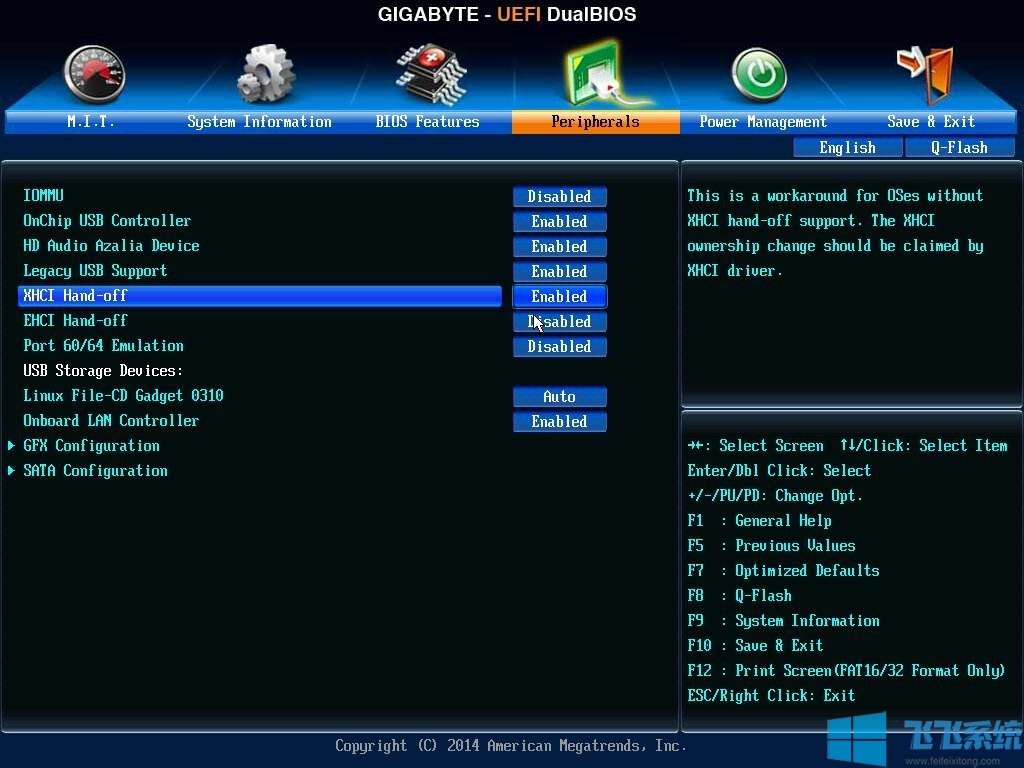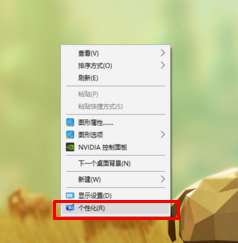- 编辑:飞飞系统
- 时间:2023-07-22
Windows 10在我们的生活中随处可见。随着微软的推广,Windows 10系统的用户越来越多,如果你想将你的win7或win8升级到win10,你知道什么是最实用、最安全、最容易操作的安装方式吗?为了帮助大家更好的使用win10,今天给大家推荐win10 u盘安装教程,希望对大家有所帮助。
很多朋友想了解win10 U盘安装。为了更好的帮助大家了解Win10 U盘的安装,今天给大家分享一篇关于Win10 U盘的安装,希望对大家有所帮助。
最近在网上看到很多粉丝朋友留言询问我win10u盘的安装方法。接下来我就教大家怎么做。
打开小白一键重装系统,选择U盘模式

win10u盘安装(图1)
选择并勾选你要制作的U盘,

win10u盘安装(图2)
一键制作启动U盘,记住左下角本地BIOS启动热键

win10u盘安装(图3)
选择BIOS模式

win10u盘安装(图4)
点击制作U盘不丢失数据,点击确定

win10u盘安装(图5)
如果想顺便下载系统,勾选需要的系统镜像,点击【下载并制作U盘】

win10u盘安装(图6)
选择PE镜像为高级版本,点击高级版本,然后点击确定

win10u盘安装(图7)
如果需要自己准备系统镜像,点击【取消下载并制作U盘】

win10u盘安装(图8)
软件正在下载制作中,请耐心等待

win10u盘安装(图9)
制作完成后会弹出小窗口提示完成,点击确定

win10u盘安装(图10)
最后会提示询问是否需要保存U盘的数据,数据会一起保存在小白的目录下

win10u盘安装(图11)
完成后,我们重新启动电脑,按下之前看到的快捷启动按钮

win10u盘安装(图12)
进入BIOS主界面,不同主板的画面会有所不同,但主要设置原则是一样的,将U盘启动项设置为第一,首先我们使用方向键移动到BIOS选项,其中有一些有BOOT 或启动,或者

win10u盘安装(图13)
然后我们找到带有USB HDD字样的选项,就是U盘的意思,按方向键回车选择并移动到第一位,有的是F5/F6移动,

win10u盘安装(图14)
根据提示按F10,保存退出,点击YES确认,如果没有反应,点击退出

win10u盘安装(图15)
重启后,进入windows启动管理器,选择PE

win10u盘安装(图16)
进入PE系统

win10u盘安装(图17)
如果未检索到系统映像,则需要进行全面搜索

win10u盘安装(图18)
下图1区域为在线安装区域。如果找不到系统,或者系统有问题,可以选择在线下载。在PE中可以连接Internet。区域2是选择目标分区,一般选择这里。 C盘是主要的,但如果要安装到固态硬盘,则需要选择相应的盘符。区域3是用于搜索的文件夹的深度。如果你记不住系统放在哪里了,可以点击逐层搜索,全部找到后,点击安装系统,

win10u盘安装(图19)
在系统发布文件中

win10u盘安装(图20)
在驱动安装过程中,如果出现驱动安装失败的情况,可以忽略,安装成功后再更新驱动。

win10u盘安装(图21)
安装成功后,重启即可使用。

win10u盘安装(图22)
以上就是使用U盘安装win10系统的详细教程。有兴趣的朋友可以尝试一下。