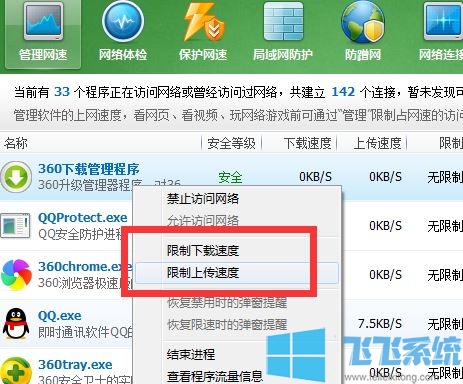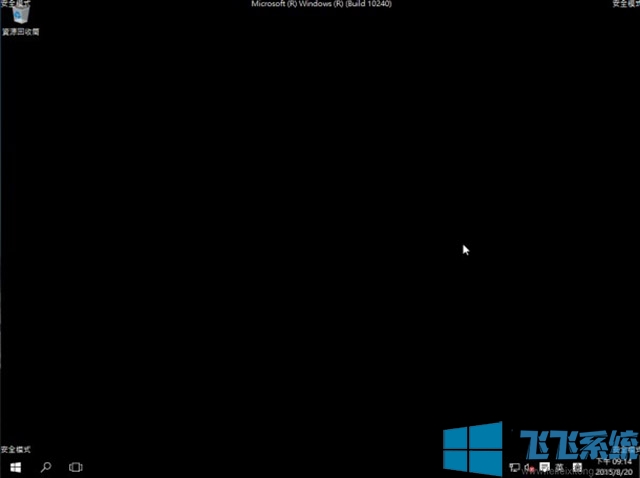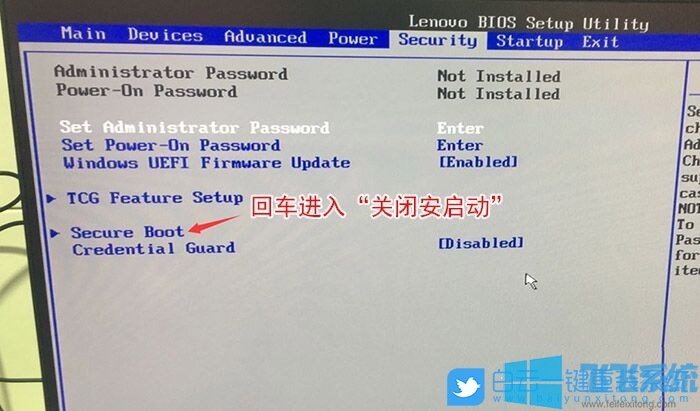- 编辑:飞飞系统
- 时间:2023-07-22
系统之家win10安装在我们的生活中已经很常见了,因为它使用起来非常简单方便,但是还是有一些用户不知道如何使用系统之家win10安装,今天向大家推荐系统之家win10安装安装教程,操作简单,适合大多数新手用户安装win10并使用
很多朋友想知道系统之家win10的安装方法是怎样的。其实系统之家win10安装的方法非常简单。如果你想学习,小编当然会教你如何安装系统之家win10!下面给大家带来win10系统首页安装图文教程。最近,我在网上看到很多粉丝朋友留言询问我安装win10的方法。接下来教大家如何安装win10。
我们搜索系统首页一键重装系统,点击下载,下载后无需安装即可使用

Win10安装(图1)
安装之前,我们先打开电脑看看是否有足够的空间

Win10安装(图2)
在打开软件之前,我们需要关闭安全软件

Win10安装(图3)
接下来我们正式开始安装系统,点击系统重装

Win10安装(图4)
然后软件会对安装的环境进行检测,检测完成后点击下一步。

Win10安装(图5)
在系统列表中,点击需要安装的win10系统,点击下一步

Win10安装(图6)
进入系统备份阶段,此时可以勾选要备份的C盘文件,因为安装系统只影响C盘文件,我选择不备份,直接点击下一步

Win10安装(图7)

Win10安装(图8)
如果你有U盘条件,建议顺便制作一张U盘启动盘,以防系统异常时有补救措施,不制作也不影响安装,点击安装系统,

Win10安装(图9)
软件开始下载所需文件并会自动创建PE

Win10安装(图10)
下载PE镜像

Win10安装(图11)
正在制作PE,请耐心等待

Win10安装(图12)
制作成功后,点击重启,正式开始安装

Win10安装(图13)
重新启动计算机

Win10安装(图14)
选择第二个[DOS]模式

Win10安装(图15)
系统自动进入安装界面,下一步操作无需人工监管,安装完全自动化

Win10安装(图16)

Win10安装(图17)
安装驱动程序

Win10安装(图18)
安装完成后,进入win10桌面。

Win10安装(图19)
以上就是win10安装系统首页的全部内容。有兴趣的朋友可以下载尝试一下。