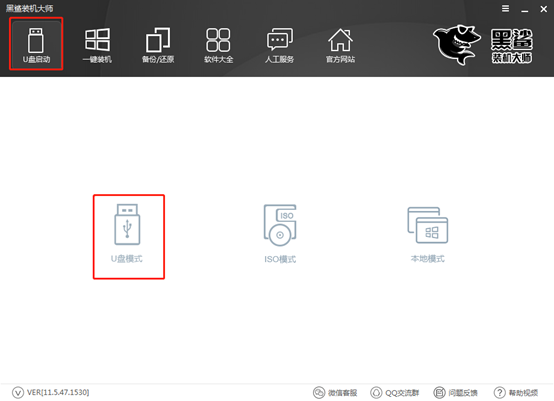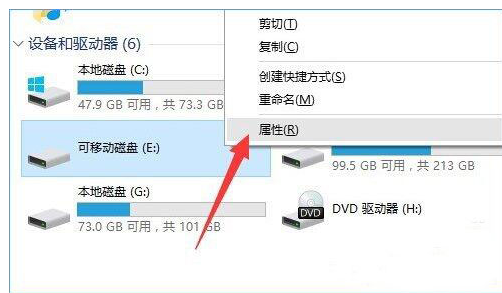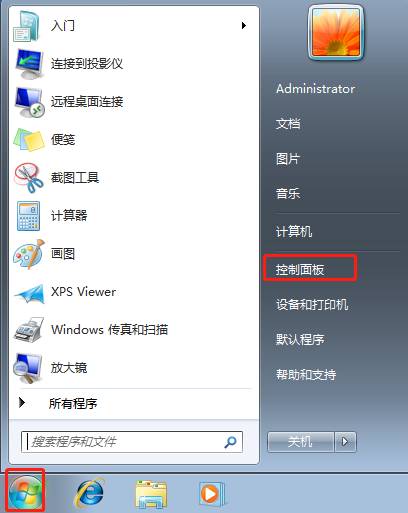- 编辑:飞飞系统
- 时间:2024-10-27
一般来说,我们电脑上使用的操作系统是没有问题的,但是死机的问题仍然存在。系统崩溃包括系统无法进入桌面、启动时蓝屏、启动后黑屏、频繁报错等,此时最好的办法恐怕就是重装系统了。那么如果系统崩溃了如何重装系统呢?系统崩溃后,显然无法使用简单的一键重装,所以使用U盘重装系统是最好的方法!如果您遇到系统崩溃,请不要害怕。看完下面的U盘重装系统教程,你就可以自己解决系统崩溃问题了。

我们以Win7系统为例(Win7使用的用户最多了),如果是Win10系统可以试试重置修复功能:Win10开不了机怎么重置恢复系统U盘重装Win7由几个步骤组成:1.制作一个可以启动电脑的USB启动盘(U盘启动盘制作方法)
2. 下载系统ISO镜像,然后将Win7.GHO文件解压到U盘中。
3.使用U盘安装系统
一:将系统镜像放到U盘中1.下载您需要安装的系统。解压后可以得到后缀为GHO的文件,如Win7.GHO XP.GHO Win10.GHO等,名称不限。

2. 将其放入USB 闪存驱动器中。可以同时放置多个系统映像。 U盘越大,可以放置的空间就越多。可以制作成所有系统的U盘安装盘。

步骤2.从U盘安装Win7系统
将USB 闪存驱动器插入计算机并将其打开。 1、设置U盘启动:不同电脑上设置U盘启动的方法不会完全相同,但大体相似。较新的电脑都会有启动快捷键(如F12 F11 F9 F2 ESC等)来调出启动项选择界面。如下图:
一个。无法选择U盘启动的朋友可以看一下如何设置U盘启动? BIOS设置U盘启动教程+U盘启动快捷键列表
b.如果win10系统崩溃,想安装成Win7,可以参考win10更改win7 BIOS设置。
b.品牌笔记本Win10重装Win7参考:
联想电脑附赠Win10转Win7系统教程(BIOS设置+USB启动+安装Win7)
华硕笔记本电脑Win10转Win7系统详细教程(BIOS设置+USB启动+转Win7)
HP笔记本电脑Win10转Win7系统教程(HP Win10转Win7 BIOS设置+U盘启动)
宏基笔记本Win10转Win7系统BIOS设置+U盘启动设置+win7安装教程
东芝笔记本Win10 BIOS设置更改为Win7系统+U盘启动+更换Win7详细教程
 上图中以USB开头的是U盘。使用上下键进行选择,按Enter键进入。
上图中以USB开头的是U盘。使用上下键进行选择,按Enter键进入。
或者在电脑启动时按“del”或“F8”键进入BIOS设置。具体设置请参考设置U盘启动教程2、出现U盘启动界面后,选择WIN8PE进入(低版本WINPE可能无法识别硬盘)

3、进入PE后,运行【大白菜一键安装工具】,然后选择你要安装的系统GHO,然后选择你要安装的分区,大多是C盘。
 4. 确认无误后,开始系统安装。
4. 确认无误后,开始系统安装。
 5.GHO恢复过程。
5.GHO恢复过程。
 6. 恢复完成后,重新启动系统并开始下一阶段的安装,通常是自动的。
6. 恢复完成后,重新启动系统并开始下一阶段的安装,通常是自动的。
 7. 重新启动后,安装过程将开始。请记住移除USB 闪存驱动器。如果不拔掉电源,有时会出现蓝屏或者分区混乱的情况。
7. 重新启动后,安装过程将开始。请记住移除USB 闪存驱动器。如果不拔掉电源,有时会出现蓝屏或者分区混乱的情况。

这样就开始了系统重装。车祸并不可怕。只要重装就能解决,问题不大。当然重装前还是有必要备份PE中的重要数据的!
如果重新安装失败或者无法重新安装,则需要考虑电脑是否存在硬件问题。