笔记本关盖不休眠怎么设置?教你自由设置笔记本关盖状态
- 编辑:飞飞系统
- 时间:2019-05-24
笔记本关盖不休眠怎么设置?当我们在使用笔记本电脑的时候只要将笔记本的盖子合上了本子就自动休眠了,但是我们想要关盖无操作,打开就可以直接使用的话该如何进行设置呢?本文中winwin7小编给大家分享介绍下让笔记本关盖状态自由设定的操作方法,有需要的用户一起来和小编往下看吧~
自由设置笔记本关盖状态操作方法:win10
1、同时按下Windows徽标键+R键,调出“运行”框;

在“运行”框中输入命令control,并点击“确定”,即可打开控制面板
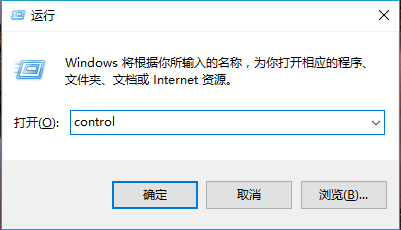
2、在控制面板主页中,选择“硬件与声音”---“电源选项”;
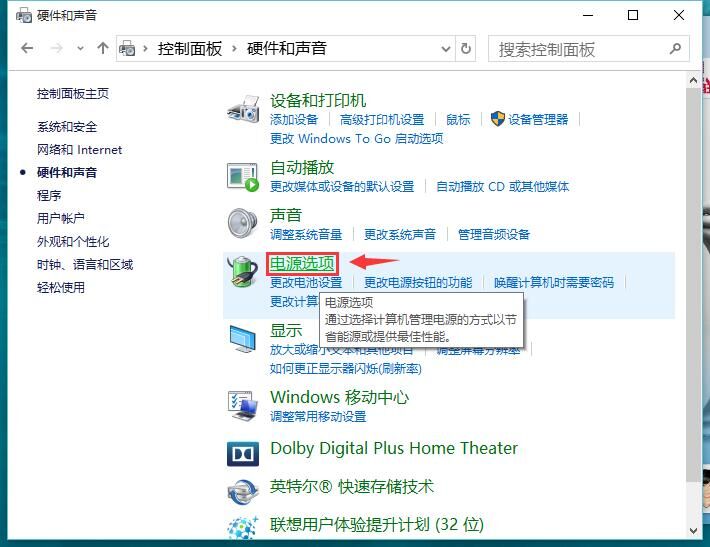
3、在界面左侧选择“关闭盖子的功能”;
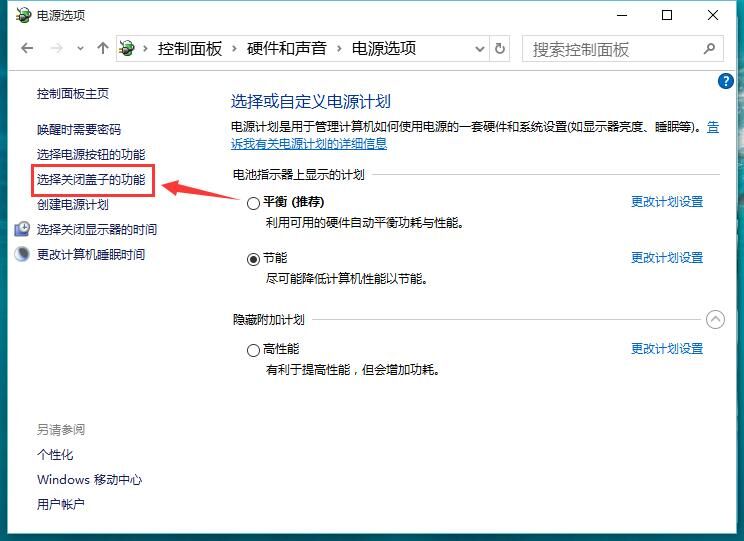
4、系统设置下方可以看到“关闭盖子时”选项的下拉菜单,在下拉菜单中,我们可以选择睡眠、休眠、关机或者不采取任何操作,注意这时还分为接通电源和不接通电源时的状态哦,可以根据您的实际需求进行设置操作:
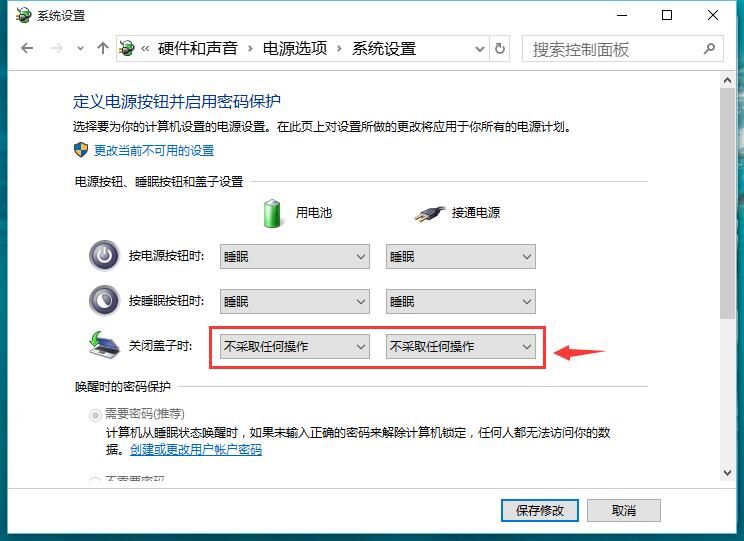
5、最后我们点击“保存修改”,这样就完成了自定义笔记本合盖时的功能了。
自由设置笔记本关盖状态操作方法:win7
1、首先我们右击电脑右下角托盘图标里的“电源”图标,然后选择“电源选项”(也可以从开始菜单中的“控制面板”进入),进入到电源选项页面:
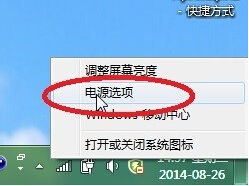
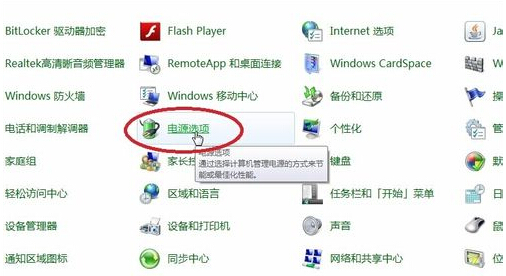
2、然后在左上角菜单选项中找到并点击“选择关闭盖子的功能”,这时就进入到了设置界面:
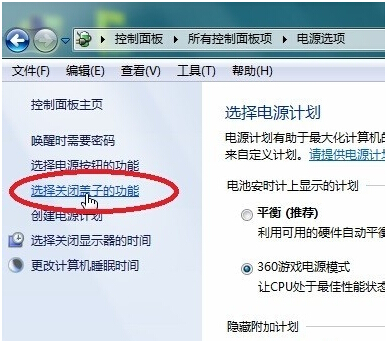
3、第三排就是用于设置合盖(关闭盖子)时的功能,在下拉菜单中,我们可以选择睡眠、休眠、关机或者不采取任何操作,注意这时还分为接通电源和不接通电源时的状态哦,可以根据需求进行设置操作:
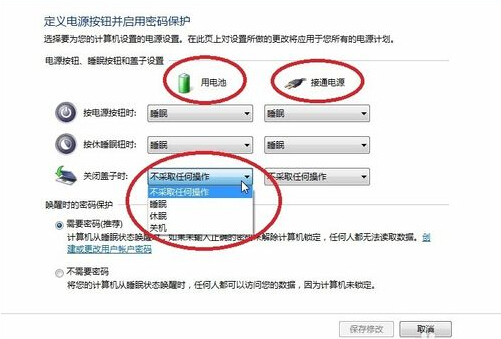
4、最后我们点击“保存修改”,这样就完成了自定义笔记本合盖时的功能了
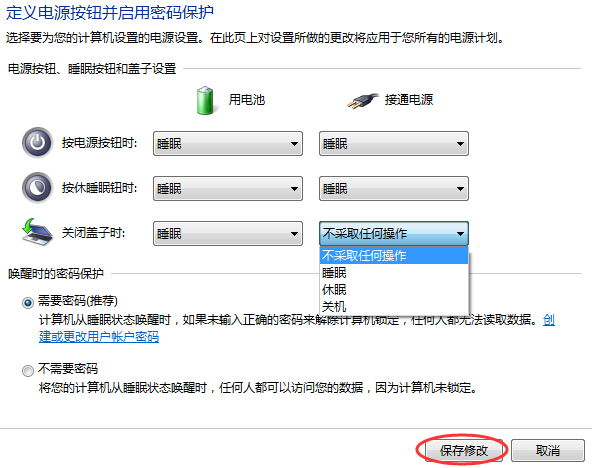
以上便是飞飞系统小编给大家分享介绍的笔记本关盖不休眠怎么设置的详细操作方法,有需要的用户快来试试吧~
自由设置笔记本关盖状态操作方法:win10
1、同时按下Windows徽标键+R键,调出“运行”框;

在“运行”框中输入命令control,并点击“确定”,即可打开控制面板
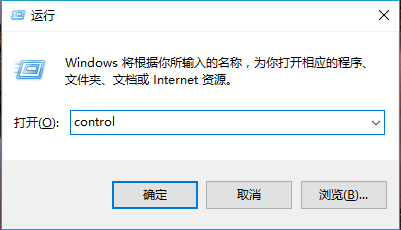
2、在控制面板主页中,选择“硬件与声音”---“电源选项”;
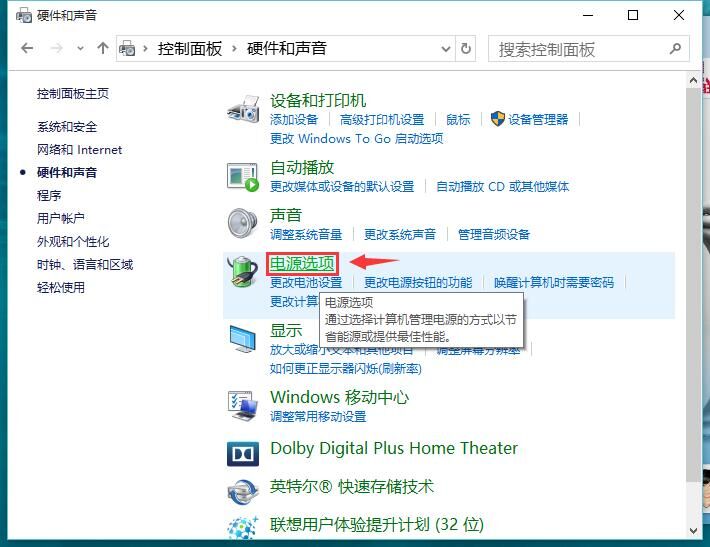
3、在界面左侧选择“关闭盖子的功能”;
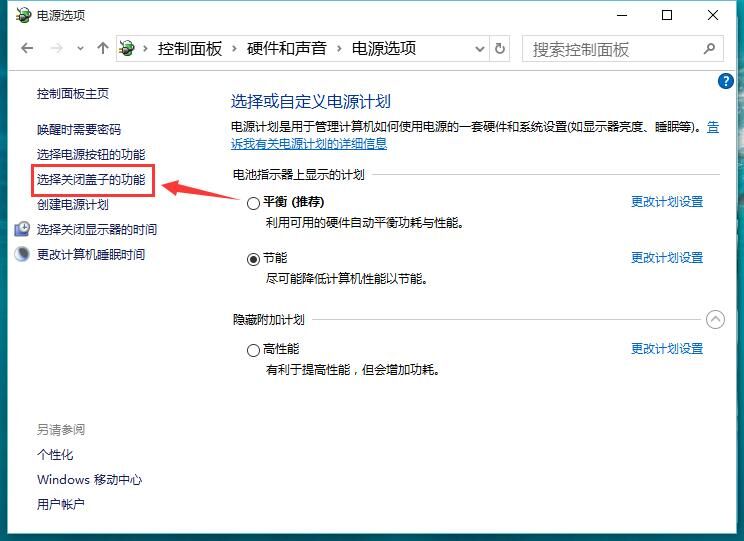
4、系统设置下方可以看到“关闭盖子时”选项的下拉菜单,在下拉菜单中,我们可以选择睡眠、休眠、关机或者不采取任何操作,注意这时还分为接通电源和不接通电源时的状态哦,可以根据您的实际需求进行设置操作:
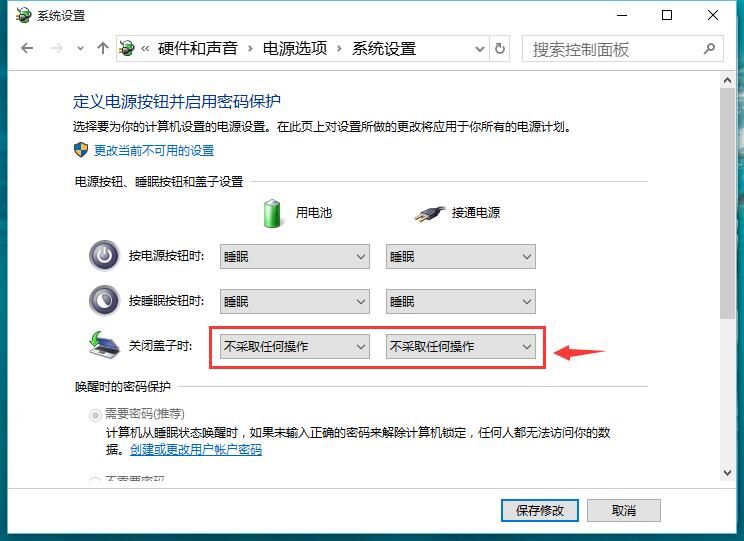
5、最后我们点击“保存修改”,这样就完成了自定义笔记本合盖时的功能了。
自由设置笔记本关盖状态操作方法:win7
1、首先我们右击电脑右下角托盘图标里的“电源”图标,然后选择“电源选项”(也可以从开始菜单中的“控制面板”进入),进入到电源选项页面:
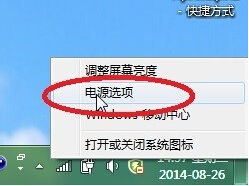
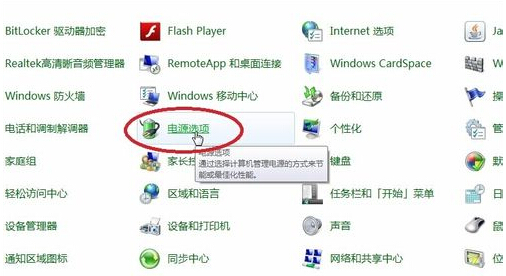
2、然后在左上角菜单选项中找到并点击“选择关闭盖子的功能”,这时就进入到了设置界面:
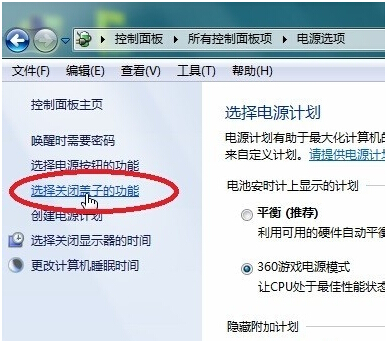
3、第三排就是用于设置合盖(关闭盖子)时的功能,在下拉菜单中,我们可以选择睡眠、休眠、关机或者不采取任何操作,注意这时还分为接通电源和不接通电源时的状态哦,可以根据需求进行设置操作:
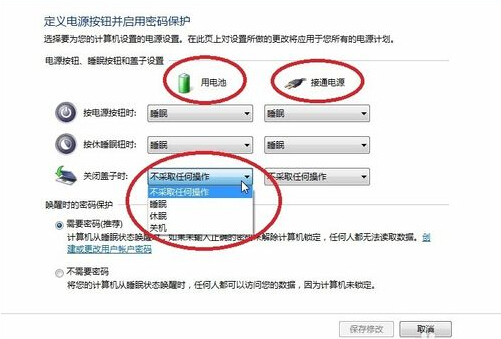
4、最后我们点击“保存修改”,这样就完成了自定义笔记本合盖时的功能了
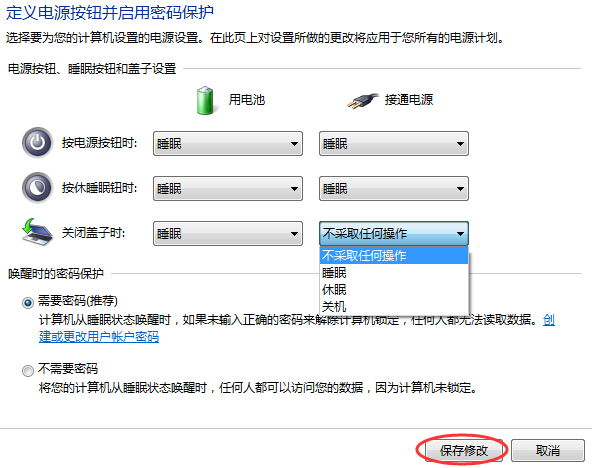
以上便是飞飞系统小编给大家分享介绍的笔记本关盖不休眠怎么设置的详细操作方法,有需要的用户快来试试吧~




























