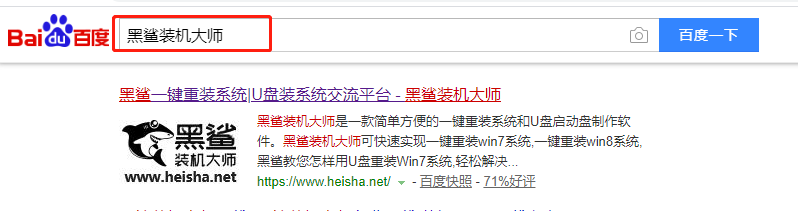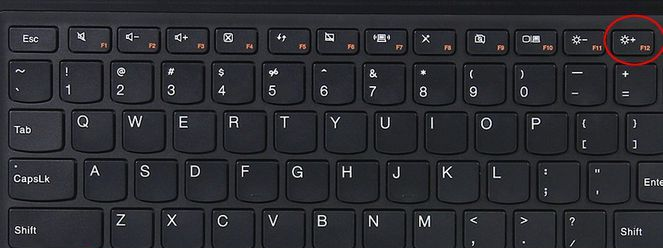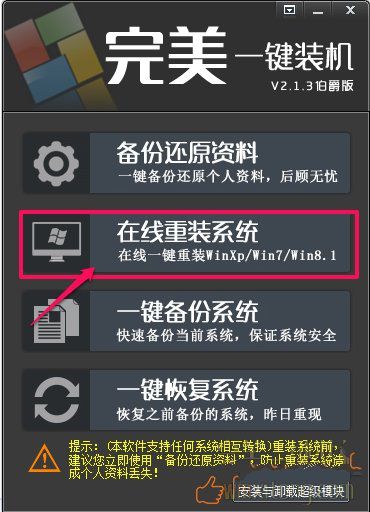- 编辑:飞飞系统
- 时间:2024-10-19
相信很多使用电脑的朋友都知道,使用U盘安装系统是最简单、也是最有用的。电脑是否还能开机,可以安装U盘安装系统(一键重装需要电脑开机),那么有朋友问,如何制作USB系统安装盘呢?下面小编就来详细分享教程。

生产方法有两种。一种是使用USB启动盘制作工具先制作一个USB启动盘,然后放入系统镜像中,启动后安装。另一种是直接将系统ISO镜像写入U盘。开始计算机安装。
方法一:U盘系统安装盘制作方法以Win10系统为例,无论Win10还是Win7都是一样的。
准备工具:1.UltraISO软件
2.下载Win10 ISO镜像或Win7 ISO镜像。建议使用原版。
3、8GU盘1个
制作过程:1.打开UltraISO,点击File ——》Open,会看到如下界面:

2.浏览到您下载的Win10 ISO镜像并打开它,如下图所示:

3、点击“开始——”写入硬盘镜像,(注意此时U盘已经插入电脑)如下图:

4、检查U盘是否选择正确,然后点击写入。

写入过程可能需要几分钟。一旦写入达到100%,就会创建Win10 U盘安装盘,可以用来安装系统。
方法二:使用U盘启动盘制作工具制作USB启动盘的工具有很多:电脑店、大白菜、U深度、老毛桃等,下面介绍电脑店、大白菜制作USB启动盘的方法。它们非常相似,通过举例就可以轻松掌握。
制作准备:U盘,必备,建议8G,越快越好
1、如何在电脑店制作USB启动盘
1、以电脑店的USB启动盘制作工具为例:支持传统模式和UEFI模式安装。下载后安装并打开,如下图:

2. 首先我们进行一些个性化设置。为什么? (去除广告和软件植入!)点击个性化后,会出现如下界面。取消右下角的电脑商店赞助。 (当然,如果不介意的话可以跳过这一步);

PS:要取消软件,点击取消所有软件的勾选并保存即可;电脑商店主页锁定和取消密码:2012dnd
3. 取消后,单击“保存设置”。

4、返回制作界面,插上U盘,点击【开始制作】; (U盘会被格式化,建议使用空盘或备份重要数据)

5. 制作中~~~

6、制作完成后,就可以模拟了。

7、当看到这个界面时,就已经创建完成了。

8.最终制作完成后,记得将下载的系统镜像放入U盘中,然后就可以启动U盘安装系统了。
顺便问一下:如何设置U盘启动? BIOS设置U盘启动教程+U盘启动快捷键列表也是你需要了解的。重装电脑系统的时候就可以使用了!