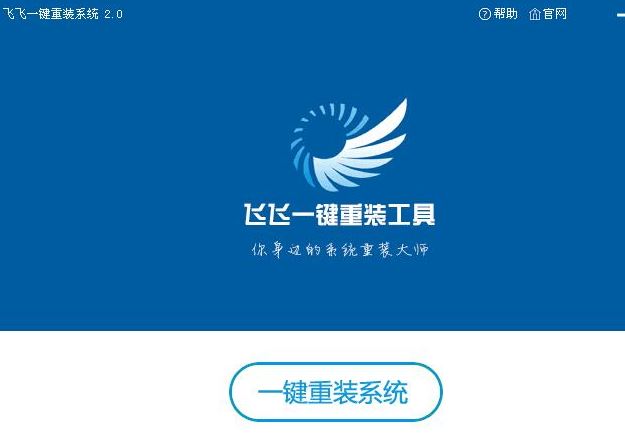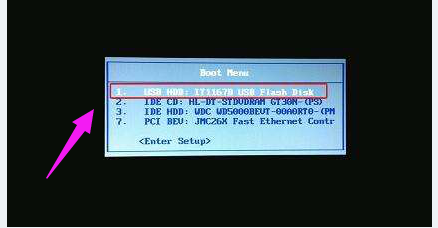- 编辑:飞飞系统
- 时间:2024-04-11
如何在线重装win10系统?对于大多数朋友来说,如果系统出现故障且无法修复,最简单的办法就是重装系统。那么我怎样才能学会重新安装自己呢?现在小编就给大家介绍一下最简单的重装方法,教大家一键在线重装win10系统。我希望它能帮助你。
温馨提示:打开安装大师前记得关闭所有杀毒软件,以免杀毒软件误认为病毒,拦截系统文件,导致重新安装失败。
一键重装win10系统具体步骤
1、在打开的界面中点击“重新安装系统”进入。自动检测当前计算机的系统信息后单击“下一步”。

2、根据需要选择win10系统文件,点击“下一步”继续。

3、检查软件及重要文件是否备份,点击“开始安装”系统。 (如果您觉得不需要备份,可以省略此步骤)


4、开始下载win10系统文件,整个过程无需手动操作。

计算机部署环境成功后,点击“立即重新启动计算机”。


5、重启后,在启动管理器界面选择PE模式,回车进入,如图:

6、进入自动安装系统状态,整个过程无需手动操作。

7、在如下界面点击“立即重新启动计算机”或等待计算机自行重新启动。

8、多次重启部署安装,终于进入win10桌面。

以上就是小编这次带来的如何在线重装win10系统的详细教程。如果您觉得有用,可以将教程分享给更多需要的朋友,让大家学习这个重装方法。