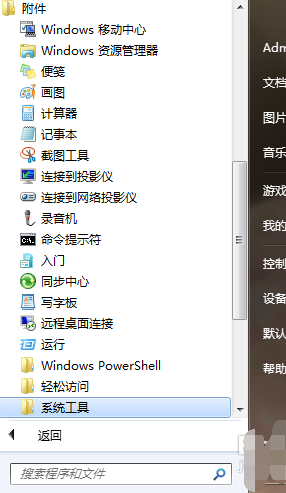- 编辑:飞飞系统
- 时间:2024-10-14
神舟笔记本电脑是目前性价比最高的国产笔记本电脑之一。当然,它拥有大量的用户。但神舟笔记本电脑使用时间长了会出现速度变慢或者系统死机的现象。这时候我们就需要重装系统了。用U盘重装系统依然是小编推荐的方法之一。可以应对各种复杂的情况,无论电脑是否能开机都适用。下面小编就给大家分享一下神舟笔记本电脑通过U盘重装系统的步骤图文教程。

准备工作:1.U盘启动盘(U盘启动盘制作方法)
2、下载一个需要重装的系统,可以是Win7或Win10系统;
推荐:游戏本专用GHOST WIN7 SP1 64位旗舰版深度优化版V2018重新安装步骤:
一、神舟笔记本Win8\win10改Win7 BIOS设置:(如果原来就是Win7的跳过这个步骤)神舟笔记本win10改win7系统具体步骤:1. 重新启动笔记本电脑,按F2进入BIOS,将Security下的Secure Boot Control设置为Disabled;

2.进入Boot界面,选择UEFI Setting并回车;

3. 选择“UEFI Boot”并按Enter 将其设置为“Disabled”。如果有CSM,则设置为Enabled,按F4保存;

4、插入USB启动盘,重启后按F12/F7/ESC快捷键,在启动菜单中选择USB启动;

二、神舟笔笔记本电脑从U盘启动1、准备工作完成后,首先重新启动计算机,根据开机提示按下相应的快捷键即可打开启动菜单。一般神舟电脑的快捷键是f12,部分机型是f10。详细信息可以在启动界面查看,如图

2. 然后选择您的U盘启动。

3. 启动至USB启动盘菜单界面。我们选择比较高级的WinPE版本进入,比如Win8PE或者Win10PE;
Win7系统首页www.winwin7.com

4、进入WinPE后,我们就开始分区重装Win7系统。 (Win7系统主页www.winwin7.com)

三、神舟笔记本电脑分区:(如果原来是Win8 Win10系统,那么是需要进行分区的GPT要转换为MBR,如果原来就是Win7,且不想分区可跳过该步骤)1、打开上图中的Diskgenius分区工具;打开Diskgenius后,选择笔记本电脑硬盘,然后单击“硬盘”——“删除所有分区”。删除前请确保数据已转移。删除后,点击保存更改;
如果不需要分区,请跳过此步骤。如果要分区,必须先备份重要数据,否则分区后就会丢失。

2、删除分区后,将硬盘分区表类型更改为MBR格式。另外在“硬盘”——中选择“将分区表类型转换为MBR格式”,然后保存更改(如下图,此时此项是可以点击的,如果不能点击,则说明已经转换完毕。)

3、转换完成后,进行快速分区。自行选择分区大小和磁盘数量。确保分区表类型为MbR 并选中重建主引导记录MBR。按确定开始分区(顺便说一句,如果是固态硬盘则需要对齐到4K);

四、神舟笔坊本电脑重装系统:1、分区完成后,我们就可以打开一键安装工具来安装Win7系统了。这里很简单。只需选择您要安装的Win7.GHO即可。如果是Win10,则Win10.GHO,然后选择C盘并确认。就是这样。

2、如果担心系统中没有USB3.0驱动,可以检查注入框;

3、GHOST将系统恢复到C盘。 Win7系统首页www.winwin7.com

5.最终安装过程
重新启动后,神舟笔记本电脑将开始安装Win7系统。这里不需要手动操作。只要安装完成,就可以检查驱动程序和常用软件是否安装,就可以正常使用了。
事实上,在任何笔记本电脑上重装系统并不是那么困难。不过预装的Win8和Win10采用的是uefi+GPT启动方式。如果要换成Win7,需要在BIOS中进行设置,否则无法启动。