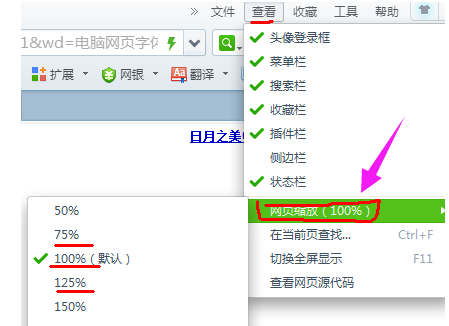- 编辑:飞飞系统
- 时间:2024-11-09
到目前为止,重装系统的方法可以说是非常多样,但真正安全有保障的还是U盘安装系统。即使一次失败,我们也可以重新安装一遍,直到成功。如果是一键重装系统,如果第一次安装失败,我们就无法尝试第二次安装。而且U盘安装系统只需创建一次,即可永久使用,无需重复下载。下面小编就为您介绍一下U盘安装win10专业版的详细步骤。

1、首先下载IT天空出品的最新版“优奇通v3.3.2017.0719”(PE)。
1.下载链接地址:优奇通下载


2、网上U盘启动盘制作工具有很多,有的使用UltraISO(Software Disk Pass)写入U盘作为启动盘。为什么要选择IT天空“Uqitong PE”来制作启动盘?由于将系统安装到系统时不会识别SSD固态硬盘,因此尝试“老毛桃USB启动盘”后找不到硬盘,导致在UEFI环境下无法启动系统。原因是写入USB闪存驱动器的格式必须是FAT32才能在UEFI环境中启动进入系统。如果U盘写入NTFS格式并启动,就会损坏。另一方面,无法识别磁盘的主要原因是缺少最新的硬盘驱动程序。 IT天空《UQitong PE》是BIOS/UEFI双内核启动,磁盘驱动更新频繁,所以不会出现上述问题。
进入第二个话题。
2、将U盘制作成启动盘,使用UEFI启动SSD固态硬盘安装Win10系统
1、准备Win10系统镜像文件,最好是微软原版系统。
2.下载链接地址:Windows10 X64(64位)专业版安装ISO镜像(非Ghost) v2017
Ghost Win10 1703 64位专业版Creator版V2017【高级装机系统】
3.首先进入BIOS进行设置。需要将硬盘更改为AHCI模式(AHCI模式是一种新的硬盘算法,这种硬盘算法可以有效提高硬盘的性能并支持一些特殊功能)
具体操作方法如下:

2. 按左右方向键找到Configuration选项按上下方向键找到SATA Controllor Hodc选项,按Enter键。

3.然后选择AHCI模式并按Enter键按F10保存退出BIOS设置。
4.您还需要设置UEFI启动选项。一般新的笔记本主板默认都是UEFI启动进入系统。

5、按左右方向键找到Boot选项看到第一个Boot Mode【Legacy Support】选项后按回车。

6、按F10保存退出BIOS设置UEFI启动设置完成。
7、准备工作:将下载的原版Win10系统镜像文件复制到小新U盘启动盘中。
8、插入准备好的小新U盘启动盘启动(重启)出现联想屏幕时快速按F12键或Fn+F12组合键(U盘启动热键)。

9. 按上下方向键选择EFI USB Device,按Enter键进入“Uqitong PE”系统菜单。

10、进入“优启通PE”系统桌面运行Win系统安装程序快捷方式首先打开“此电脑”确认分区盘符和U盘盘符选择Win镜像文件默认不选即可启动盘选择系统安装盘路径,即C盘位置点击“开始安装”按钮。

11.安装完成后等待提示重启,然后进行下一步部署。如果您安装的是原版Win系统,按照提示一步一步操作即可。任何人都可以做到这一点,无需在这里详细说明。

这是在UEFI启动环境下从SSD固态硬盘安装Win10 x64系统的介绍。希望对大家有所帮助。