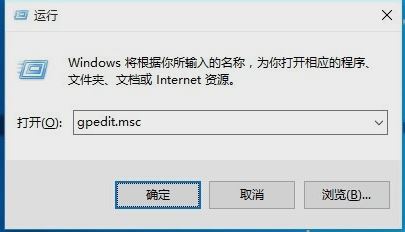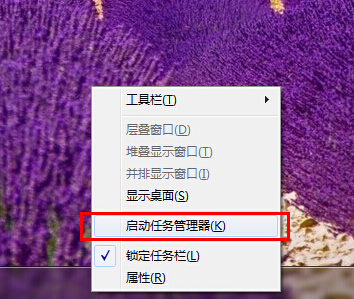- 编辑:飞飞系统
- 时间:2024-10-12
如今,大多数用户使用的是Windows 7系统。但系统使用时间长了,难免要重装系统。系统变慢、系统错误、系统崩溃、系统无法启动等问题都可以通过重装Windows 7系统来解决。然后windows7重装系统怎么办?一般情况下,如果系统还能进入桌面,我们推荐使用硬盘安装Windows 7系统的方法,或者一键重装。如果系统无法进入,那么建议使用U盘重装Windows 7系统的方法。下面小编就来介绍一下这个方法。这两种方法都给大家介绍一下。

Windows7系统重装方法一:硬盘重装1、首先从网上下载Win7旗舰版(ISO格式)版本。右键点击下载的镜像文件,选择“解压到D盘”;
推荐:重装Win7系统最佳版本| Win7 64位完美旗舰版ISO
2、解压完成后,双击文件夹打开“硬盘安装.exe”或GHOST安装程序;

3、参考下图设置方法,检查无误后点击【执行】。单击“执行”后,计算机将重新启动。

4. 重新启动后,将显示安装进度条。此时用户不需要进行操作,可能会出现多次重启。

5.然后开始解压系统,然后重新启动部署后过程。 Win7系统重装完成,电脑又变得很流畅了!

Windows7系统重装方法一:U盘重装windows71、制作U盘启动盘(制作U盘启动盘的工具有很多,比较知名的有电脑商店、大白菜、老猫淘、U盘启动盘等)。小编在这里为大家推荐一款。效果几乎是一样的。优奇通U盘启动制作工具纯净版V3.3。
2、将系统镜像复制到U盘(下载的系统是ISO格式,解压GHO格式放到U盘)推荐:电脑系统下载Ghost Win7 64位超优化旗舰版V2018
3、使用U盘启动电脑并安装系统
重新安装步骤如下:
1、设置U盘启动:不同电脑上设置U盘启动的方法不会完全相同,但大体相似。较新的电脑都会有启动快捷键(如F12 F11 F9 F2 ESC等)来调出启动项选择界面。如下图:
 上图中以USB开头的是U盘。使用上下键进行选择,按Enter键进入。
上图中以USB开头的是U盘。使用上下键进行选择,按Enter键进入。
或者在电脑启动时按“del”或“F8”键进入BIOS设置。具体设置请参考设置U盘启动教程 2、出现U盘启动界面后,选择WIN8PE进入(低版本WINPE可能无法识别硬盘)

3、进入PE后,运行【大白菜一键安装工具】,然后选择你要安装的系统GHO,然后选择你要安装的分区,大多是C盘。
 4. 确认无误后,开始系统安装。
4. 确认无误后,开始系统安装。
 5.GHO恢复过程。
5.GHO恢复过程。
 6. 恢复完成后,重新启动系统并开始下一阶段的安装,通常是自动的。
6. 恢复完成后,重新启动系统并开始下一阶段的安装,通常是自动的。
 7. 重新启动后,安装过程将开始。请记住移除USB 闪存驱动器。如果不拔掉电源,有时会出现蓝屏或者分区混乱的情况。
7. 重新启动后,安装过程将开始。请记住移除USB 闪存驱动器。如果不拔掉电源,有时会出现蓝屏或者分区混乱的情况。

一般系统会自动安装,包括驱动和常用软件。如果还没有安装的话,下面是安装好的win7系统桌面。

以上就是重装Windows 7系统的具体方法。一般来说,安装GHOST Win7比较简单,也是小编推荐的重装方法。