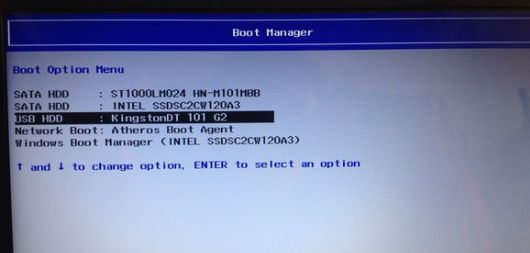- 编辑:飞飞系统
- 时间:5708-04-06
如何本地模式重装win10电脑系统?简单来说,本地模式重装系统就是使用安装主下载一个PE镜像文件。然后我们就可以通过镜像文件直接进入PE系统来重装电脑了。今天就跟随小编来学习一下如何本地模式重装win10系统。
准备工具
1.安装主控软件
2、一台能正常上网的电脑
温馨提示:提前到安装大师官网下载软件。打开之前需要关闭所有防病毒软件。
具体步骤
1、点击界面中“U盘启动”模块下的“本地模式”。
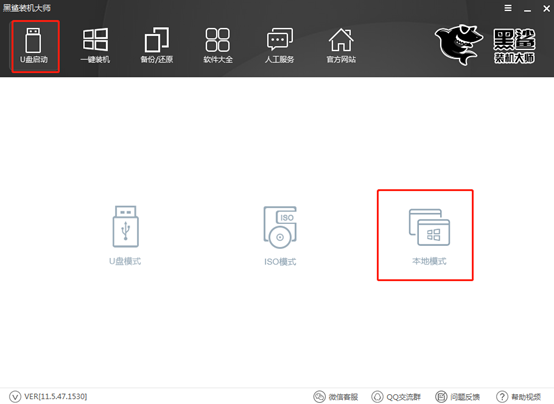
2、根据自己的需要选择PE镜像文件的安装路径,选择PE版本,点击“一键安装到E盘”。 (安装路径不同,显示的安装位置也不同)
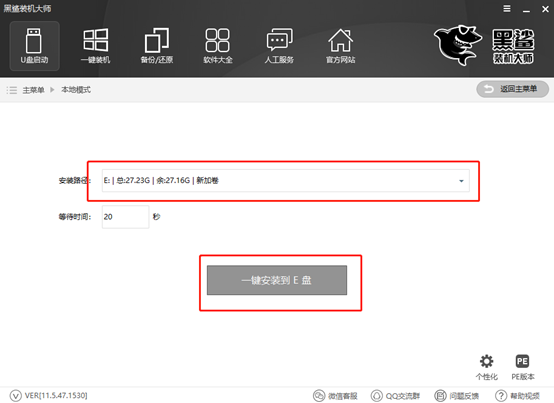
3、根据需要选择PE版本类型。如果您不知道版本之间的差异,可以单击“查看说明”,最后选择“确定”。
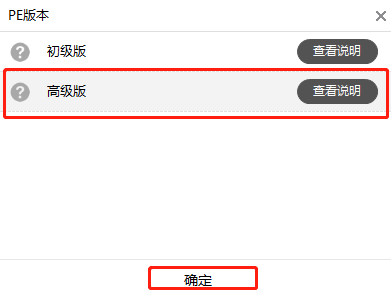
4.进入下载系统文件状态,请耐心等待一段时间。
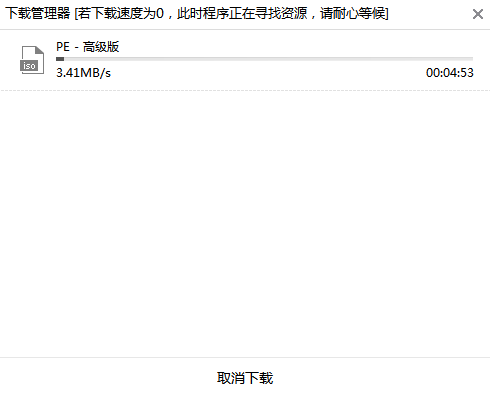
本地模式重装成功后,在弹出的提示窗口中单击“确定”关闭窗口。
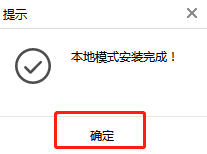
5. 本地模式安装完成后,重新启动计算机。电脑重新启动后,会进入启动管理器界面。直接选择Installation Master-Local Mode,按Enter键进入。
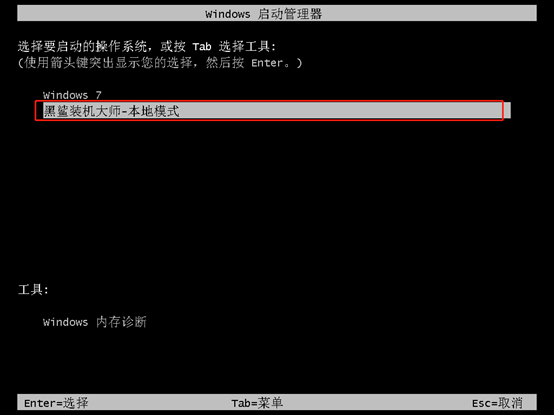
此时开始在U盘制作维护工具界面选择PE类型和操作系统类型,最后按Enter键进入。
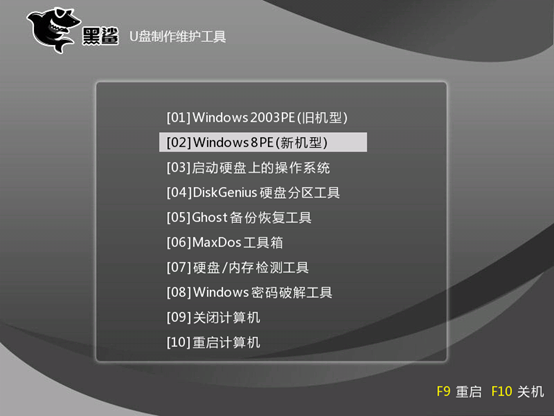
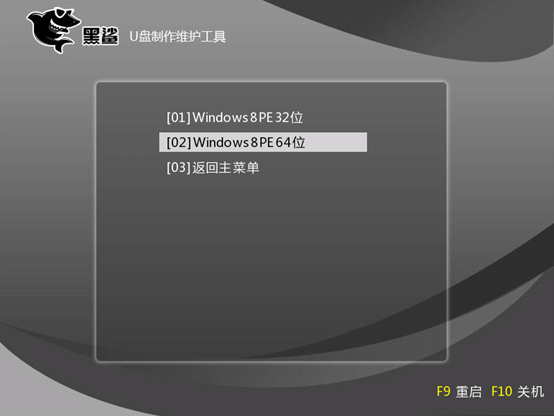
6、通过以上步骤成功进入PE系统后,直接点击“在线安装”即可下载系统文件。
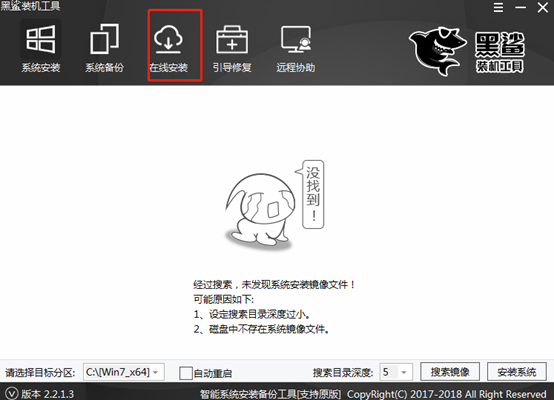
在弹出的提示窗口中直接点击“是”即可进行下一步。
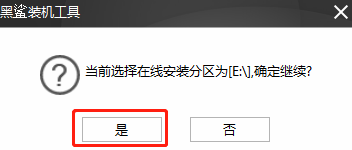
7、在如下界面中,开始选择需要安装的系统文件进行下载,最后点击“下载此系统”。
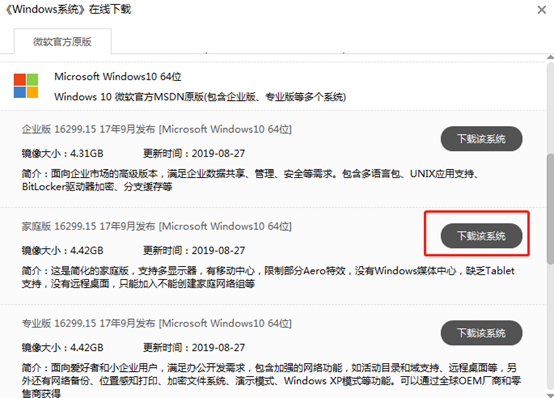
进入下载系统文件的状态。这个过程不需要人工操作。耐心等待下载完成。
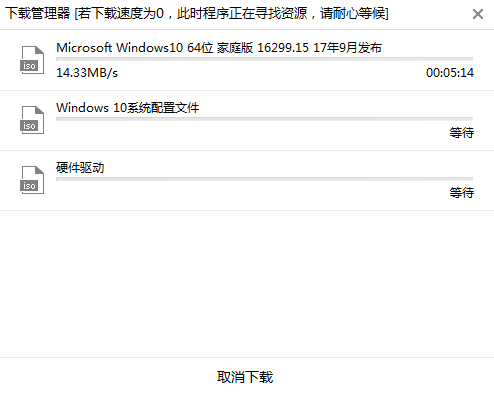
8、成功下载系统文件一段时间后,在弹出的窗口中点击“安装”系统或等待电脑自行安装。
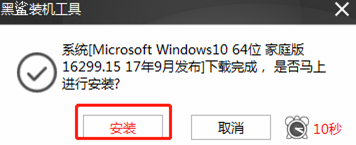
进入安装系统状态。这个过程也不需要人工操作。请耐心等待安装完成。
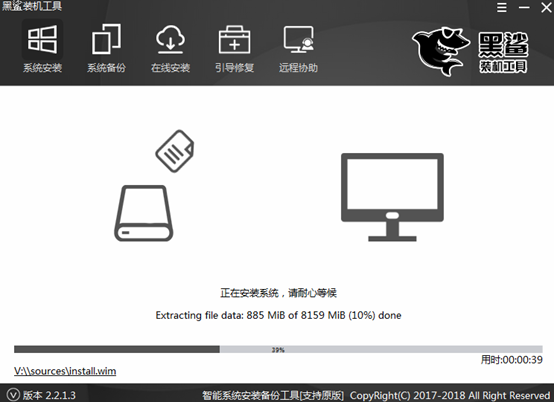
9.一段时间后,等待系统安装成功然后开始“重新启动”计算机或等待计算机自行重新启动。
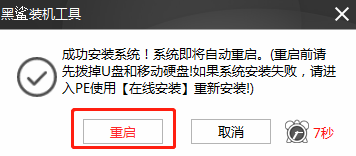
经过多次重启、部署、安装,电脑最终直接进入win10桌面。此时电脑成功重装win10系统。
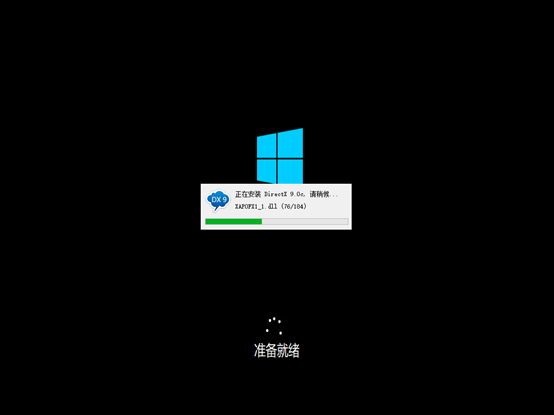
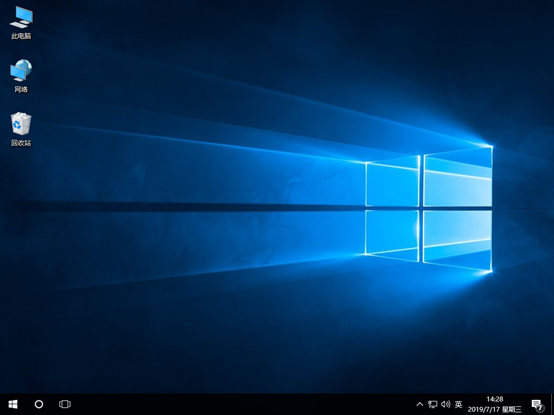
以上就是小编这次给大家带来的本地模式重装win10系统的具体方法。如果您觉得有用,可以将本教程分享给更多需要的人。相信大家都能学会重装系统。