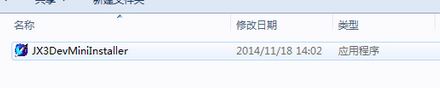- 编辑:飞飞系统
- 时间:2024-08-29
当你的台式电脑运行缓慢、系统中毒、死机时,最好的处理办法就是重装系统。然而,很多电脑新手不知道如何在台式电脑上重装系统。比如如果你要安装win10系统怎么操作?这里给大家分享一下台式电脑重装win10系统步骤教程。欢迎有需要的用户前来观看。
第一步在电脑上下载并安装GeekDog安装大师(原版),双击打开运行,选择“重新安装系统”,检查电脑配置信息后点击“下一步”。
PS:如果运行软件时弹出安全警告,需要退出安全软件并重新打开GeekDog才能使用。

第二步该软件提供操作系统文件的下载。根据系统版本和系统编号选择您要安装的win10操作系统。

第三步这一步选择的软件将安装到新的win10系统中。

第四步如果您提前备份了重要的计算机文件,请单击“下一步”。
PS:重装系统涉及到格式化系统C盘。请小心复制重要数据,以免丢失。

第五步软件开始下载win10操作系统相关文件,期间无需手动操作。

第六步文件下载完成后,会自动重启。选择进入“GeekDog PE”系统。

第七步进入GeekDog PE桌面后,软件开始自动安装系统。只需等待安装完成并重新启动电脑即可进入win10系统。

那么这就是台式电脑重装win10系统的分步指南。系统安装过程中,电脑会多次重启并部署安装状态,最终进入win10系统桌面。至此,win10操作系统就安装完成了。想要给自己的电脑重装系统的朋友可以直接参考这篇win10安装教程!