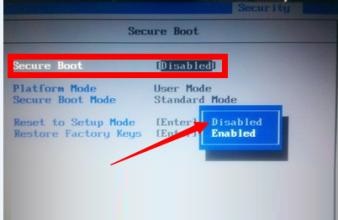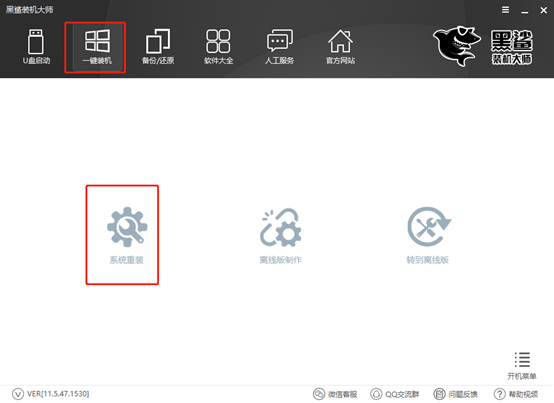- 编辑:飞飞系统
- 时间:2024-08-29
电脑使用一段时间后,难免会出现一些系统问题。对于系统问题,最常见的就是电脑系统卡住、中毒,或者有时突然黑屏、蓝屏。当遇到这些问题时,我们可以通过重装系统来解决。那么xin10系统如何重装呢?也许你还不知道,我给你介绍一下笔记本重装win10步骤超详细图解。
1、首先进入GeekDog官网,下载GeekDog安装大师(原版)。

2、打开GeekDog安装大师,点击“立即重新安装”。
PS:该软件涉及对可移动磁盘的读写操作。某些杀毒软件和安全软件会导致重新安装失败。运行程序前请关闭相关软件!

3. 进入选择操作系统界面。在这里您可以看到windows xp、windows7、windows8、windows10操作系统。选择适当的Windows 10,然后单击“下一步”。

4.这里选择的软件可以帮助用户重新安装时安装。如果没有合适的软件,则无需选择。

5、重装系统默认会格式化C盘数据。在这一步中,一定要备份需要保留的文件。

6. 接下来,GeekDog开始下载系统镜像、系统软件、设备驱动、驱动备份等。

7.下载完成后,点击“立即重新启动”。

8、在windows启动管理器界面中选择PE,然后进入GeekDog PE系统。安装软件会自动安装win10系统。整个过程无需手动操作,只需耐心等待即可。


9、安装完成后,根据提示点击“立即重新启动”。

10、经过多次正常的重启、部署、安装,重装后终于进入了win10桌面。

以上就是小编给大家介绍的笔记本重装win10步骤超详细图解,特别适合对电脑不熟悉的新手。我们将它与极客狗安装大师软件结合起来。在软件中,您只需根据提示点击即可完成。我希望本教程对大家有用。帮助了。