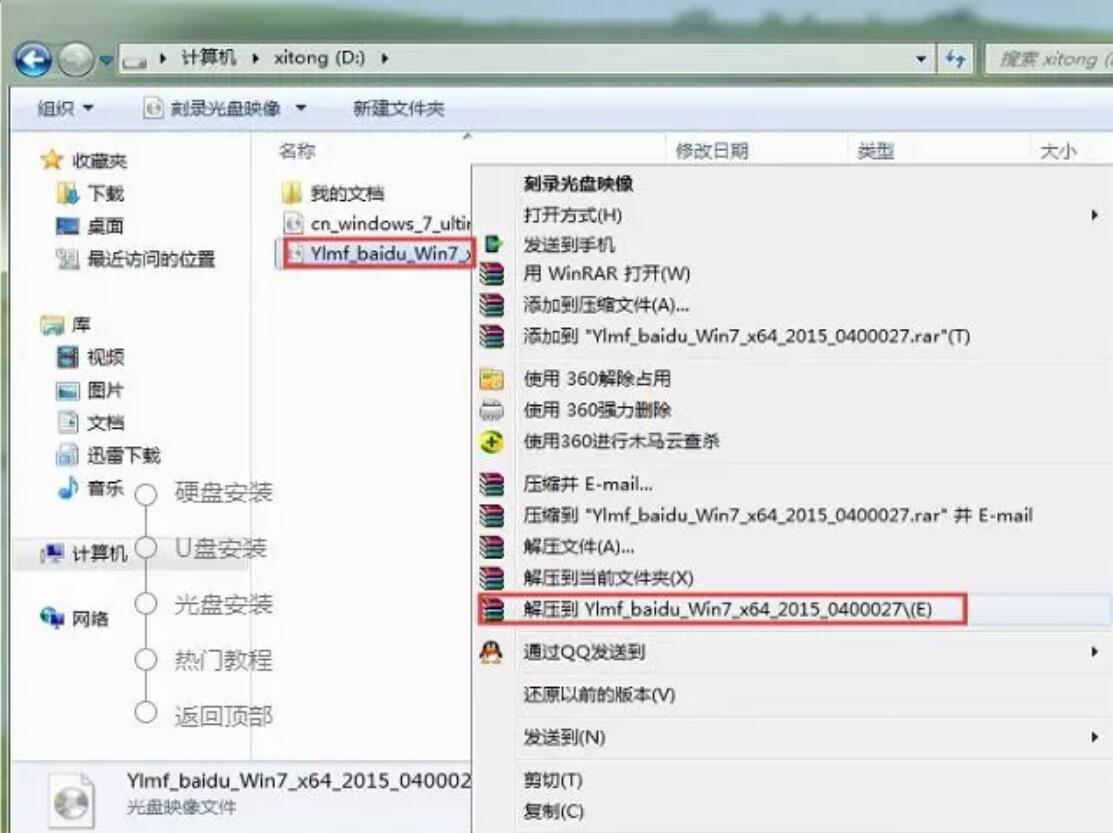- 编辑:飞飞系统
- 时间:2024-08-06
作为一款商用电脑,联想K2450的性能是一个不容忽视的问题。这款电脑搭载22nm制程工艺的英特尔酷睿i7 4500U双核低压处理器,配备128GB固态硬盘,单4GB DDR3 1600MHz高速内存。至于显卡,这款采用了处理器自带的Intel HD 4400核心显卡,日常办公使用毫无压力。电脑坏了需要重装怎么办?下面小编联想K2450一键重装系统win10教程给大家分享一下。

准备:首先打开安装大师官网,下载安装软件。

联想K2450重装系统win10的步骤
第一步
退出所有杀毒软件后,打开软件,在如下界面直接选择“重装系统”——“下一步”。

第二步
根据自己的需求开始下载安装“windows10”文件。

第三步
根据自己的需求检查软件和重要文件进行备份安装,最后“开始安装”系统。


第四步
Win10系统文件会自动下载,无需手动操作,最后点击“立即重启”。



第五步
开始在界面选择如下PE模式,进入安装win10系统状态。


第六步
系统安装完成后,立即“重启”计算机。几次重启后,电脑进入重新安装的win10桌面。


以上就是这个小编给大家带来的联想K2450一键重装系统win10教程。如果觉得有用,可以收藏这个教程,以备不时之需。希望这篇教程对你有用。