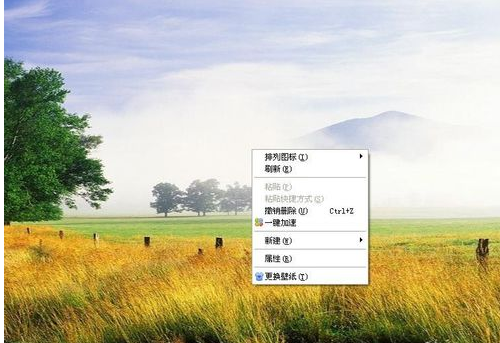- 编辑:飞飞系统
- 时间:2024-03-30
电脑如何用本地模式重装win10系统?相信大家大部分都是采用在线重装系统的方式,但其实本地模式也非常适合初学者。现在小编就以win10系统为例教大家如何使用本地模式重装系统。
温馨提示:重装系统时,请先关闭所有杀毒软件后再打开,以免系统重装失败。
本地模式重装win10系统具体步骤
1、从网站下载安装主软件,然后在界面中的“U盘启动”中点击“本地模式”进入。

2、在如下界面中选择PE镜像文件的安装路径,最后点击“一键安装到E盘”。 (安装路径不同,显示的安装位置也不同)

3.开始选择PE版本类型。如果您不确定有什么区别,可以点击“查看说明”查看,最后选择“确定”。

4. PE镜像文件将开始自动下载。请耐心等待一段时间。

本地模式重装成功后,在弹出的提示窗口中单击“确定”关闭窗口。

5. 开始重新启动计算机。电脑重新启动后,会进入启动管理器界面。直接选择Installation Master-Local Mode,按Enter键进入。

此时开始在U盘制作维护工具界面选择PE类型和操作系统类型,最后按Enter键进入。


6、通过以上步骤成功进入PE系统后,直接点击“在线安装”即可下载系统文件。

在弹出的提示窗口中直接点击“是”即可进行下一步。

7、在如下界面中,开始选择需要安装的系统文件进行下载,最后点击“下载此系统”。

进入下载系统文件的状态。这个过程不需要人工操作。耐心等待下载完成。

8、成功下载系统文件一段时间后,在弹出的窗口中点击“安装”系统或等待电脑自行安装。

进入安装系统状态。这个过程也不需要人工操作。请耐心等待安装完成。

9.一段时间后,等待系统安装成功然后开始“重新启动”计算机或等待计算机自行重新启动。

经过多次重启、部署、安装,电脑最终直接进入win10桌面。此时电脑成功重装win10系统。


以上就是小编这次给大家带来的电脑如何用本地模式重装win10系统的详细步骤。我希望本教程可以帮助您。