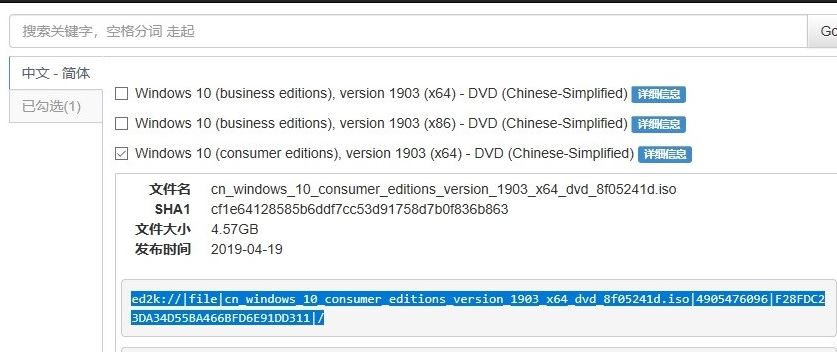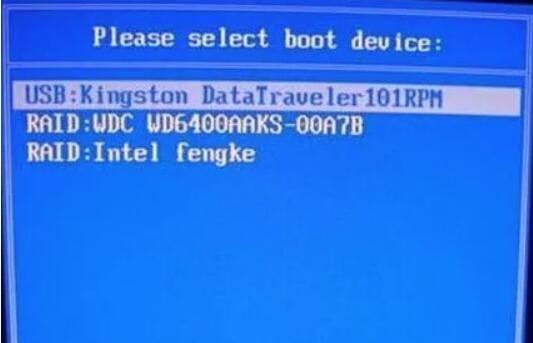- 编辑:飞飞系统
- 时间:2024-07-31
联想ThinkPad E470c作为一款商务办公的轻薄笔记本,搭载英特尔第六代英特尔酷睿i5-6200U处理器,独立2GB显卡,14英寸LED背光显示屏。整机性能良好。但是,关于如何重装这款笔记本的系统,你知道怎么操作吗?这里介绍联想ThinkPad E470c一键重装系统win10教程。

准备工具:
主安装程序
联网的联想ThinkPad E470c笔记本电脑
具体步骤:
1.去官网下载主安装程序。
2.打开,点击“重新加载系统”,环境检查完成后点击“下一步”。
PS:先退出杀毒软件再打开。

3.进入选择系统界面,可以看到windows xp、windows7、windows8、windows10的各种系统版本。点击windows10选择家庭版,然后进行下一步。

4.然后进入选择软件的界面。我们可以根据自己的需要自由选择。选择的软件可以在重装的时候帮我们一起安装,节省了用户安装系统后找软件的时间,选择后再点击下一步。

5.这一步已经进入数据备份界面。建议你把需要保留的文件备份一下,或者自己备份到其他磁盘,因为重装系统后c盘上的文件都会被清空。选择备份文件后,点击“开始安装”。

6.接下来,下载系统镜像、系统软件、设备驱动和驱动备份。如果要从另一个系统下载,可以单击重新选择系统取消替换。因为系统文件比较大,需要耐心等待。


7.下载完成后,点击“立即重启电脑”。

8.在窗口启动管理器界面选择“黑沙PE”进入系统。成功进入系统后,软件会自动安装win10系统,耐心等待。


9.安装完成后,根据提示选择“立即重启”。

10.经过几次正常的重启、部署和安装,我们终于进入了重装后的win10桌面。

这就是联想ThinkPad E470c一键重装系统win10教程的内容。使用已安装的软件重装系统非常简单,非常适合没有计算机基础的用户。直接参照教程重装系统就行了。