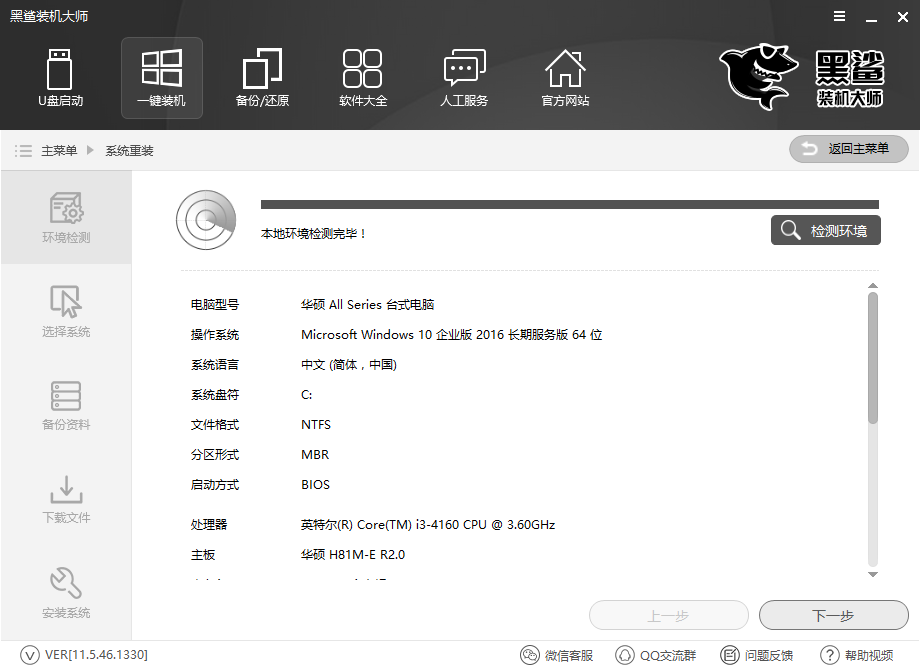- 编辑:飞飞系统
- 时间:2024-04-27
用u盘怎么重装系统win7?最近有很多朋友问我如何使用U盘重装系统。现在我就给大家带来一份完整的U盘重装win7系统的分步教程。我希望它能帮助你。
步骤一:前期工作
1、提前准备好8G以上的U盘(推荐),用于制作启动盘
2、提前从官网下载安装主软件,打开前关闭所有杀毒软件。

步骤二:U盘重装win7系统具体操作
第一步
将U盘插入电脑后,在打开的界面中点击“U盘模式”进入,选择U盘设备,点击“创建U盘启动盘”。

第2步
选择“Windows 7”下的系统文件,点击“开始创建”U盘启动盘。

第三步
在弹出的提示窗口中单击“确定”关闭窗口。

第四步
开始自动下载win7系统文件并将系统文件写入U盘,整个过程无需手动操作。



第五步
USB启动盘创建完成后,直接点击“预览”即可进行模拟测试。如果出现如下窗口,则证明U盘启动盘创建完成。


步骤6
记下本机的快捷启动按钮,或通过下表查询。不要拔出USB 闪存驱动器并开始重新启动计算机。


步骤7
出现启动界面时,按快捷键即可进入设置界面。使用键盘上的“”、“”键选择“usb”选项并回车开始选择第一项回车即可进入PE系统。
步骤8
直接选择U盘中的win7系统文件,点击“安装”系统。

步骤9
选择好win7系统文件的安装路径后,“开始安装”系统,最后点击“继续”。


步骤10
进入win7系统自动安装。整个过程无需人工操作。拔掉U盘后可以立即“重新启动”电脑。否则会多次进入PE系统,导致重装失败。


第11步
经过多次部署安装,重装后终于进入了win7桌面。

以上就是如何使用U盘重装win7系统的详细讲解。我希望本教程可以帮助您。更多精彩内容请关注网站。