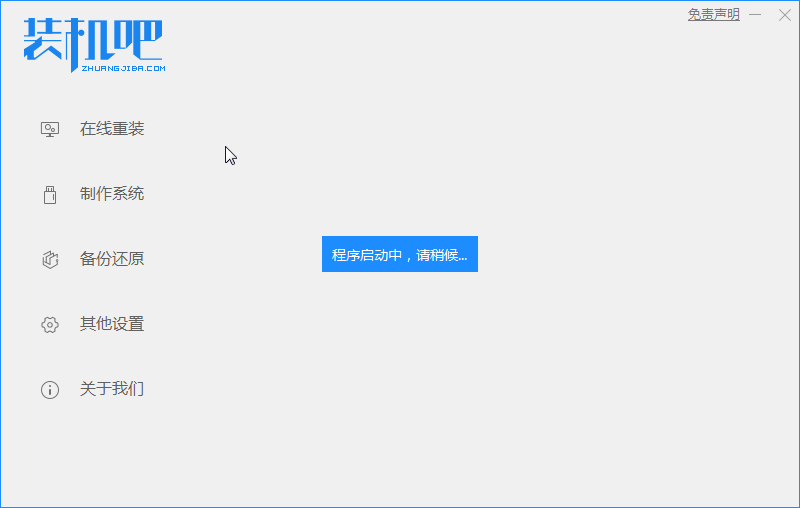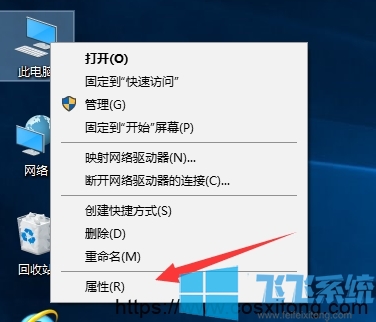- 编辑:飞飞系统
- 时间:2024-07-29
随着打印机变得越来越普遍,越来越多的人家中安装了打印机。然而,有的朋友在使用自己的Win10电脑连接打印机时,电脑显示未指定的设备。许多人对这种情况感到恼火。下面小编就教大家如何解决。
Win10系统打印机显示未指定设备的解决方法:
1.运行Windows疑难解答
-- 在Windows 搜索框中键入故障排除,然后单击搜索结果中的故障排除。
-- 单击右侧窗格中的“打印机”,然后选择“运行疑难解答程序”。
--等待该过程继续进行并重新启动计算机以查看问题是否解决。
2.更新打印机驱动程序
--按键盘上的Windows 徽标键+ R,在“运行”框中键入devmgmt.msc,然后按Enter 打开设备管理器。
--在顶部菜单中,单击“查看”并选择“显示隐藏的设备”。

--展开“打印机”菜单,右键单击可用设备,然后选择“更新驱动程序”。
--或者,您可以选择卸载驱动程序,重新启动计算机,它会自动重新安装打印机驱动程序。
3. 拆卸和安装打印机
--首先,访问打印机制造商的网站并下载适合您设备的最新驱动程序。
--按键盘上的Windows 徽标键+ R,在“运行”框中键入devmgmt.msc,然后按Enter 打开设备管理器。
--单击顶部菜单上的“查看”,然后选择“显示隐藏的设备”。

--展开“打印机”菜单,按键单击您的设备,然后选择“卸载设备”。
--从计算机上拔下打印机插头
--按开始按钮打开设置
--单击“应用程序”找到与打印机相关的软件并将其卸载。
--打开“控制面板”并选择“按大视图”图标。
--选择设备和打印机,右键单击打印机,然后选择删除设备。
--打开从制造商网站下载的安装程序并尝试运行它。当提示找不到打印机时,将设备重新连接到计算机并继续安装。
4. 更新Windows
--按开始按钮打开设置。
--单击“更新和安全”。
--选择Windows更新。
--单击“检查更新”。

--如果发现任何更新,请让它完成该过程并重新启动计算机。
--重新启动电脑后,检查更新Windows 是否修复了该问题。