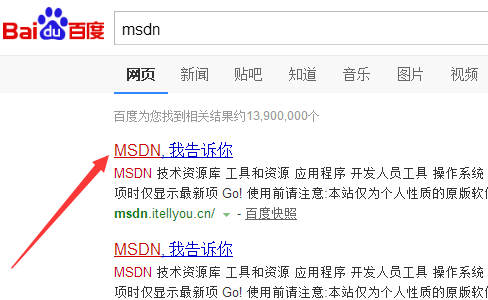win10笔记本我们无法设置移动热点怎么办?win10无法设置移动热点的解决方法
- 编辑:飞飞系统
- 时间:2020-07-03
win10笔记本我们无法设置移动热点怎么办?电脑在WIN10下无法正常开启WIFI ,提示无法设置移动热键是因为WiFi设置错误或者无线网卡驱动存在问题引起的,针对这一问题大家可以通过飞飞系统小编下面介绍的方法来进行操作!
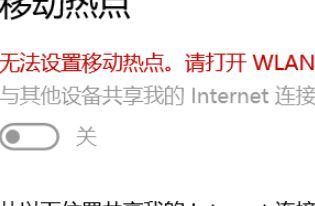
使用【驱动精灵】更新一下电脑中的无线网卡驱动,驱动没问题再按下面方法进行设置!
1、在Windows10系统桌面,我们右键点击左下角的开始按钮,在弹出菜单中选择“属性”菜单项。
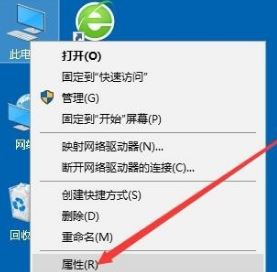
2、接下来在打开的Windows属性窗口中,我们点击左侧边栏的“设备管理器”菜单项。
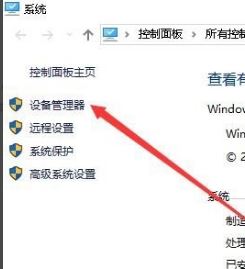
3、在打开的Windows10设备管理器窗口中,我们点击展开“网卡适配器”菜单项。
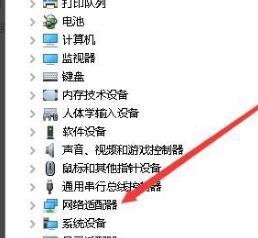
4、在网卡驱动程序列表中,我们找到有Wifi的网卡驱动。
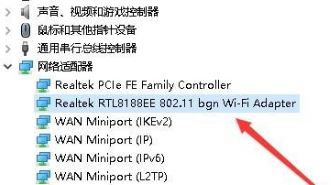
5、右键点击无线网卡驱动程序,在弹出菜单中选择“属性”菜单项。
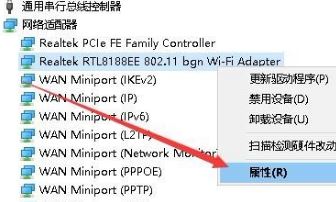
6、这时就会打开网卡属性窗口,在窗口中我们点击上面的“高级”选项卡。
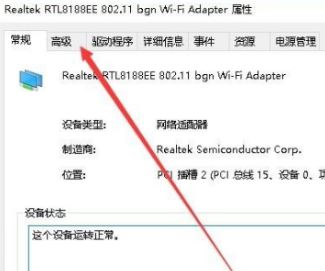
7、接下来在打开的高级设置窗口中,我们点击左侧边栏的802.11n channel width for 2.4ghz设置项,点击右侧的值下拉按钮。
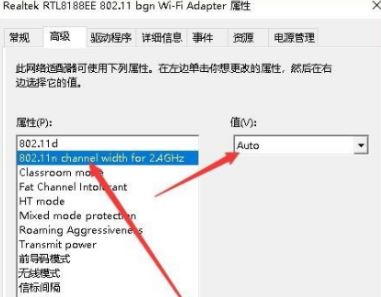
8、在弹出的值下拉菜单中,我们点击选择20Mhz Only菜单项,最后点击确定按钮,这样以后就可以设置移动热点了。
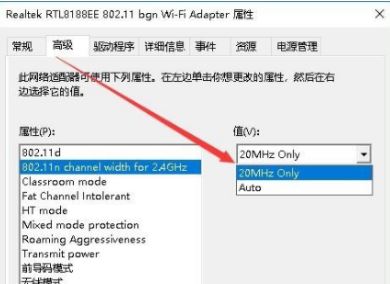
以上便是飞飞系统小编给大家带来的win10无法设置移动热点的解决方法!
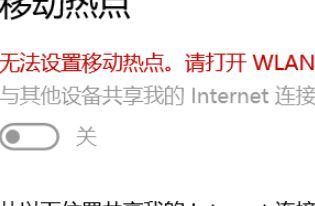
win10无法设置移动热点的解决方法
使用【驱动精灵】更新一下电脑中的无线网卡驱动,驱动没问题再按下面方法进行设置!
1、在Windows10系统桌面,我们右键点击左下角的开始按钮,在弹出菜单中选择“属性”菜单项。
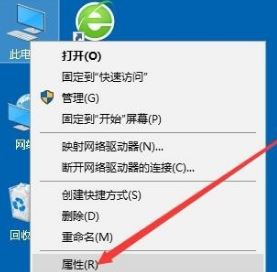
2、接下来在打开的Windows属性窗口中,我们点击左侧边栏的“设备管理器”菜单项。
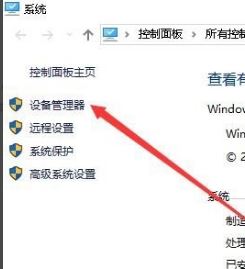
3、在打开的Windows10设备管理器窗口中,我们点击展开“网卡适配器”菜单项。
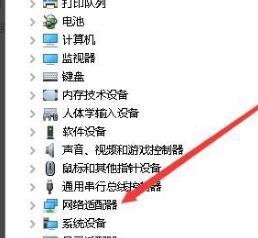
4、在网卡驱动程序列表中,我们找到有Wifi的网卡驱动。
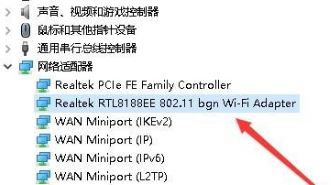
5、右键点击无线网卡驱动程序,在弹出菜单中选择“属性”菜单项。
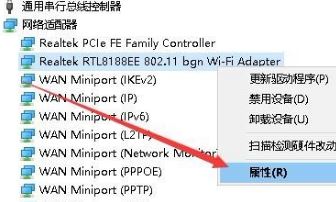
6、这时就会打开网卡属性窗口,在窗口中我们点击上面的“高级”选项卡。
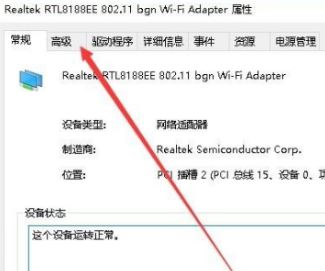
7、接下来在打开的高级设置窗口中,我们点击左侧边栏的802.11n channel width for 2.4ghz设置项,点击右侧的值下拉按钮。
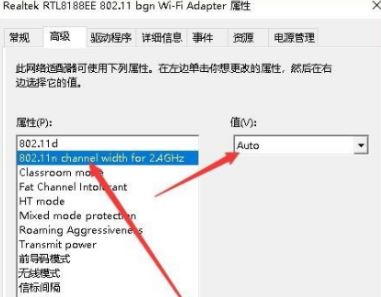
8、在弹出的值下拉菜单中,我们点击选择20Mhz Only菜单项,最后点击确定按钮,这样以后就可以设置移动热点了。
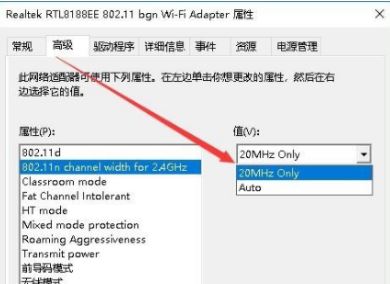
以上便是飞飞系统小编给大家带来的win10无法设置移动热点的解决方法!