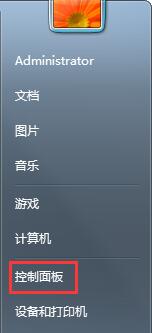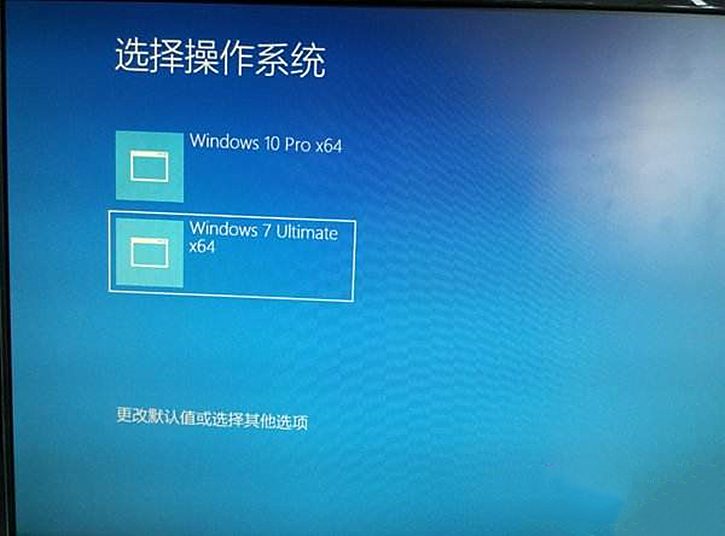- 编辑:飞飞系统
- 时间:2024-07-05
神舟战神K610D笔记本如何一键重装win10系统?神舟战神K610D笔记本搭载Intel酷睿低压版i7-5500U处理器,基于22nm制程工艺打造。采用双核四线程设计,主频2.0GHz,三级缓存2MB,整体TDP(功耗)37W。电脑的整体配置非常好。下面小编就带大家来探索一下神舟战神K610D笔记本一键重装系统win10教程。

注意事项:
使用安装大师前,请先退出杀毒软件,以免重装系统失败。
第一步
直接打开官网,下载并安装安装大师软件。

第二步
运行安装大师,等待系统配置信息加载,然后在安装主页选择“立即重新安装”进入。

第三步
在如下图界面中,选择相应的“windows10”文件进行下载安装。

第四步
根据您的需要勾选软件及重要文件进行备份安装,点击“开始安装”进行下一步。
注:重装win10系统会默认安装在系统盘中。如果系统盘中有重要文件,请在本步骤中选择需要备份的文件。否则重装系统后,系统盘中原有的数据将被覆盖,并出现在桌面上。数据也可能丢失。


第五步
开始自动下载win10系统文件,文件下载完成后立即“重启”电脑。



第六步
在打开的界面中选择如下PE模式并回车,win10系统就会自动安装。


第七步
“立即重启电脑”,经过多次重启、部署、安装后,电脑进入win10桌面。


以上就是小编这次给大家带来的神舟战神K610D笔记本一键重装系统win10教程的详细内容。我们可以使用安装大师软件一键安装系统。希望本教程能够帮助到更多需要重装系统的朋友。