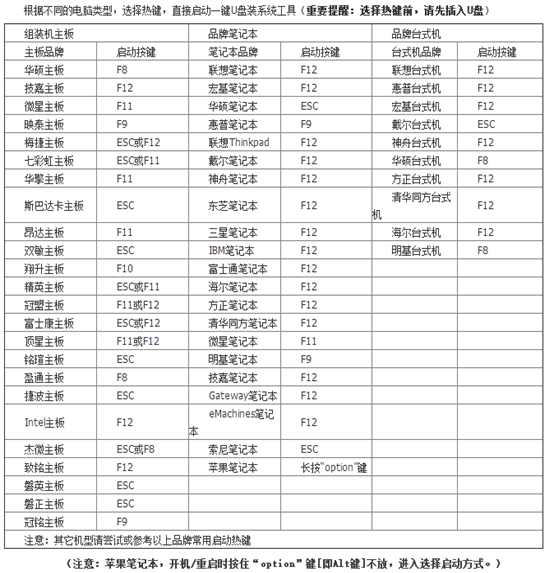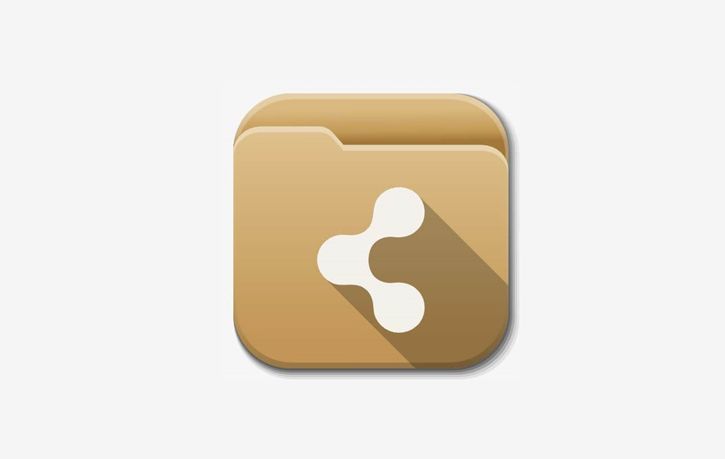- 编辑:飞飞系统
- 时间:2024-06-25
联想ThinkPad E470配备Intel Core i77500U处理器、NVIDIA GeForce 940MX显卡、256GB固态硬盘和16GB内存。这是一款工艺精湛的专业办公轻薄笔记本。但是很多朋友不知道如何在这台电脑上重装系统呢?下面小编就为大家讲解一下联想ThinkPad E470电脑win10系统怎么一键重装。

准备工具:
安装师傅
联想ThinkPad笔记本
具体步骤:
1、退出杀毒软件和防火墙,从官网下载“安装大师”软件,下载完成后打开软件。

2、打开软件后,点击重新安装系统,安装大师会自动检测环境并显示电脑配置。并推荐合适的安装系统。检测环境完成后,点击“下一步”。

3、然后进入系统选择界面,这里可以根据用户的需求选择合适的win10系统版本,然后点击下一步。

4、接下来进入常用软件选择界面。用户可以根据自己的需要自由选择软件。选择后,点击右下角的下一步。

5. 现在进入备份数据界面,该界面提供了方便用户的备份选项。勾选需要备份的文件,如:C盘文档、QQ聊天记录等,选择后点击“开始安装”。

6.自动开始下载系统文件。由于系统文件较大,需要耐心等待。


7. 文件下载完成后,单击“立即重新启动”。

8、在窗口启动管理器界面选择HeiSha PE,按Enter键进入系统。然后win10系统就会自动安装,无需手动操作。


9、安装完成后,为了不影响系统部署,重启前需要拔掉外接设备,然后点击立即重启。

10.经过多次重启部署安装,终于进入win10桌面,系统重装完成。

以上是联想ThinkPad E470电脑win10系统怎么一键重装的教程。如果用户对安装系统还不够了解,可以参考上述步骤进行安装。我希望本教程可以帮助您。