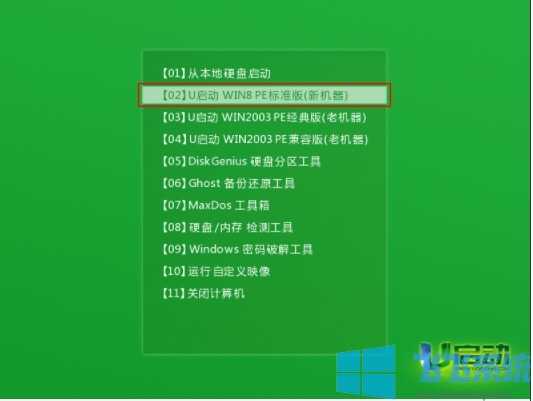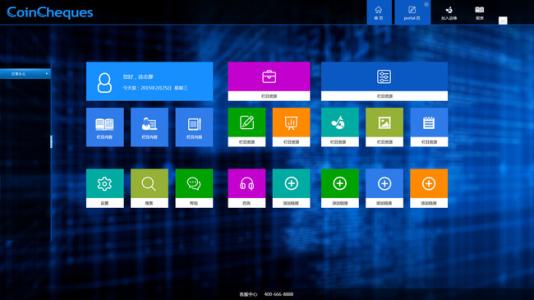- 编辑:飞飞系统
- 时间:2024-06-21
电脑使用时间长了,难免会产生大量的垃圾。我们可以使用垃圾清理软件来清理它。然而,一些顽固的垃圾文件却无耻地占用计算机资源。清理软件对此无能为力。垃圾堆积过多会导致电脑运行不顺畅。如果您遇到这样的问题,请不要担心。我们可以给电脑重装系统来提高电脑的运行速度。下面分享一下如何使用高级选项重装win10系统。
高级选项光盘重装win10系统步骤
第一步:设置电脑从光盘启动
1、打开电脑,注意启动界面的提示信息,根据提示信息进入BIOS。
PS:比如下图,小编需要在电脑开机的情况下按F10键才能进入BIOS。

2. 进入BIOS后,将上下方向键移动至Advanced BIOS Features选项,然后按Enter键。

3、进入Advanced BIOS Features界面后,选择“First Boot Device”选项并回车。这里是设置计算机系统的首选启动方法。

4. 在弹出的窗口中选择CDROM并按Enter键将计算机设置为从CD启动。

5. 设置完成后,仍需保存此设置。按F10 键保存。

第二步:在高级选项中重装win10系统
1、以上Bios设置完成后,电脑会自动重启。我们将Win10系统光盘放入电脑的光驱中,系统就会开始从光驱中读取光盘。

2.然后进入系统安装界面。在此界面中,有语言、时间、输入法相关的设置,如下图:

3、我们点击“下一步”,显示“立即安装”界面。在此界面中,单击“修复计算机(R)”按钮。

4.之后,您将进入WinRE界面。有三个选项可供选择。我们单击“故障排除”。

5、进入“疑难解答”界面,点击“使用此介质重新安装Windows Technical Preview(即Win10 Technical Preview)”选项,如下图:

6.在“使用此媒体重新安装Windows Technical Preview”界面中,我们选择单击Windows Technical Preview。 Windows Technical Preview安装程序会打开并显示安装界面,提示我们可以保留个人文件。如图所示:

7、最后点击“安装”按钮开始安装Win10技术预览版。
装机大师一键重装win10系统
不想使用光盘或U盘安装系统的朋友可以直接使用安装大师软件一键重装系统。操作简单,软件使用安全性高。具体操作教程可以直接参考:一键安装win10系统步骤
那么今天小编就给大家介绍一下如何使用高级选项重装win10系统以及如何重装win10系统。我们可以在高级选项中重新安装系统,或者直接使用安装软件来安装系统。具体操作请参考上面的教程。希望对大家有所帮助。