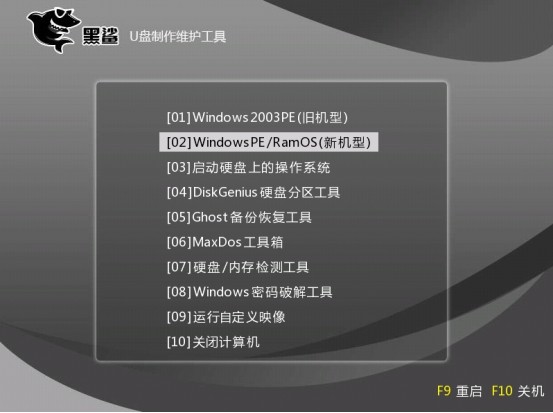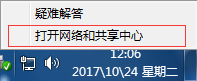- 编辑:飞飞系统
- 时间:2024-06-24
深耕平板电脑多年后,Cube携新款Thinker进军这一领域。很多朋友对刚刚进入市场的Cube并没有什么信心。 Cube Thinker是一款支持触摸和主动电容笔的笔记本。它还可以180度打开和关闭。机身内置全新第七代英特尔先进性能桌面级酷睿双核4线程7Y30处理器。配置相当优秀。那么这款笔记本电脑如何重装系统呢?小编马上就拿出一套酷比魔方Thinker一键重装系统win7教程。 
酷比魔方Thinker重装系统win7流程
准备工作:
1. Cube Thinker 笔记本电脑
2、百度搜索安装大师,进入官网下载软件。

开始重装系统:
1、退出所有杀毒软件后,打开安装大师,点击一键安装下的“重新安装系统”选项,等待软件自动检测环境,然后点击“下一步”。

2. 进入系统选择界面。有Windows 7、Windows 8、Windows 10系统多种版本供用户选择。小编以win7x64为例,然后点击下一步。

3.进入常用软件选择界面。用户可以根据自己的需要自由选择软件。选定的软件可以帮助用户在重新安装时一起安装。选择完成后,进入下一步。

4、进入数据备份界面,勾选需要备份的文件或者自行备份到其他盘,因为重装系统后,C盘的所有文件都会被清除。选择后,点击“开始安装”。

5、接下来进入系统镜像、系统软件、设备驱动、驱动备份等的下载过程,整个过程无需手动操作。耐心等待弹出提示重新启动的窗口,点击“立即重新启动计算机”。



6、进入windows启动器管理界面后,选择HeiSha PE并按回车键。

7、进入pe系统后,安装工具自动帮我们安装系统,整个过程无需手动操作。

8、安装完成后,根据提示点击“立即重新启动”。

9、多次正常重启后,部署安装,重装后进入win7桌面。

以上为酷比魔方Thinker一键重装系统win7教程。需要对Cube Thinker笔记本重装系统的朋友可以参考以上教程,下载安装大师软件,一键重装win7系统。