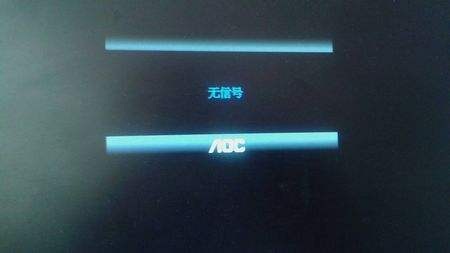- 编辑:飞飞系统
- 时间:3976-03-26
离线重装系统想必是很多人都想尝试的方法,那么究竟有什么魔力如此吸引大家呢?接下来跟着小编操作一次,你就知道整个过程是怎样的了。

重装系统
离线重装win7电脑系统详细教程
离线重装系统时,记得在联网的情况下提前下载离线安装包。然后才能离线重装系统。您不能从一开始就离线操作。
注意事项:
1、从安装大师官网下载软件,打开前关闭所有杀毒软件,避免重新安装失败。
2、双击打开软件,选择“一键安装”下的“离线版本制作”。
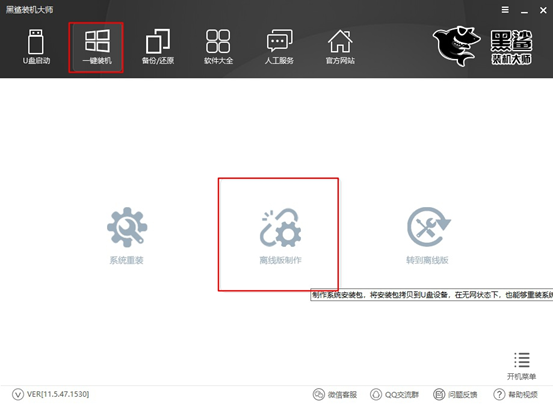
3、开始选择需要安装的系统文件,点击“浏览”选择文件的导出位置,最后点击“一键创建离线版本”。
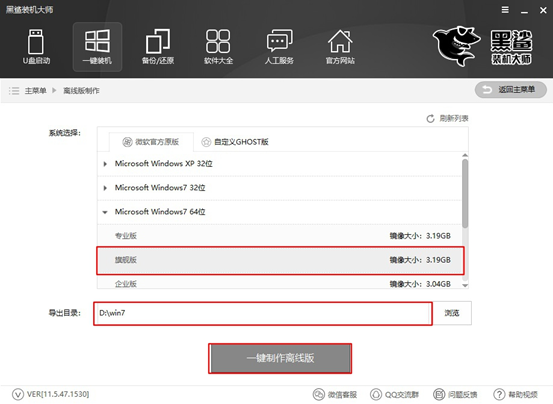
安装主机进入下载系统文件状态。
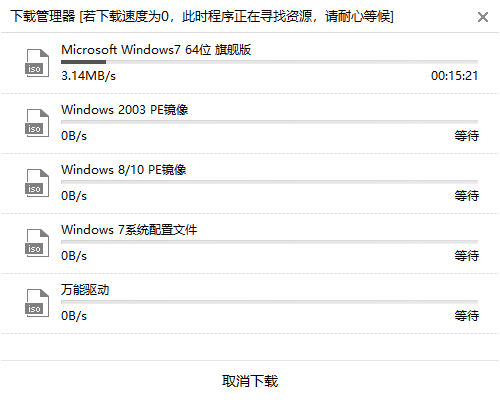
4、一段时间后系统文件下载完成后,在提示窗口中点击“立即查看”即可找到离线安装包的位置。
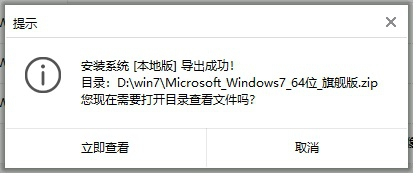
打开文件位置后,开始解压压缩包,然后双击打开里面的软件。
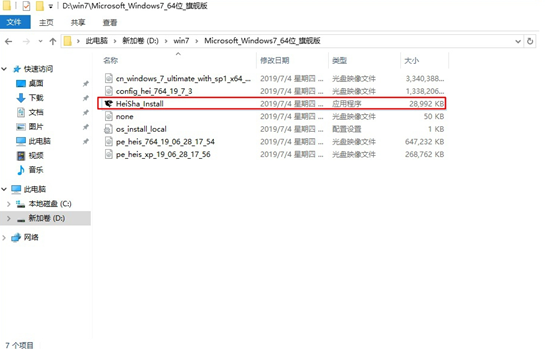
5、此时就可以开始离线操作了。我们可以看到的离线界面多了一个“数据备份”部分。您可以勾选需要备份的文件,最后点击“安装系统”。
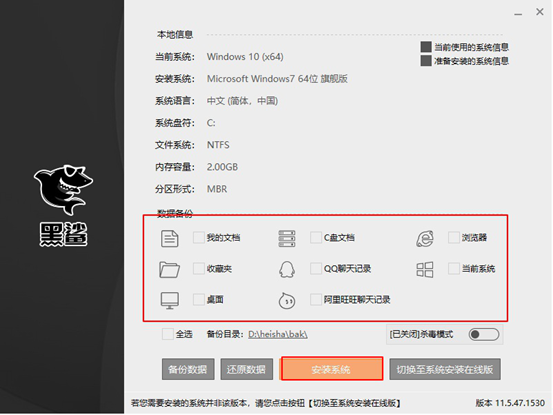
一段时间后,在弹出的提示窗口中单击“立即重新启动计算机”。
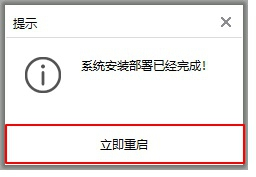
6、成功重启电脑后,直接进入PE桌面。桌面会自动弹出安装工具,为我们安装系统,无需手动操作。
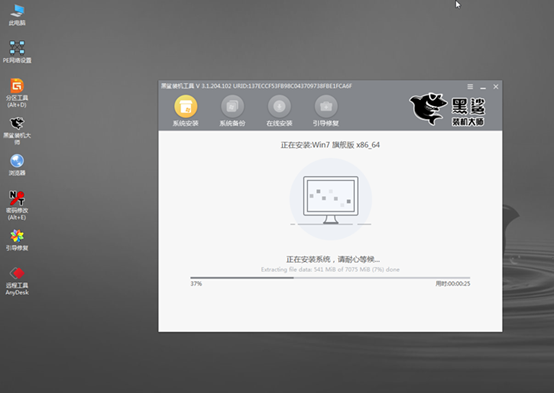
等待一段时间后,系统安装成功,我们需要重新启动电脑。重启后电脑会进入安装部署状态,最后直接进入win7桌面。至此,离线重装完成。以后即使没有网络也可以重装系统。