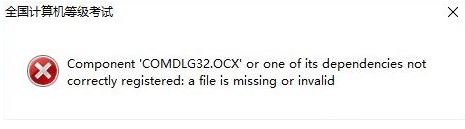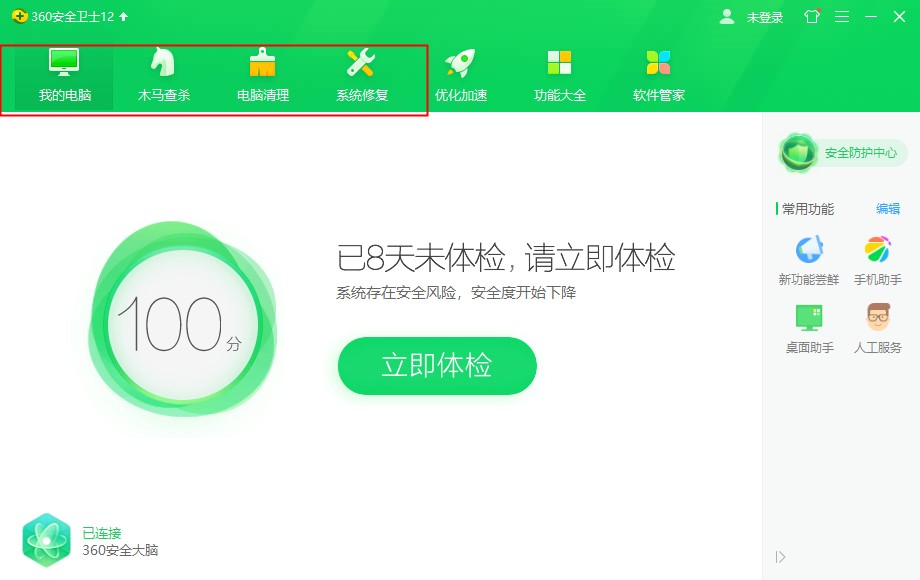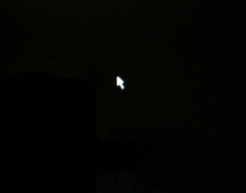- 编辑:飞飞系统
- 时间:2024-05-24
Win10键盘按w弹出工作区怎么办?当我们使用电脑时,我们经常使用键盘来输入一些文字。不过,最近有朋友反映,在使用键盘时,按w会跳转到墨迹工作区,这极大地影响了他们的工作。那么我们应该如何解决呢?下面小编就带大家一起来看看吧!

操作方法:
1.右键单击Windows 10桌面左下角的“开始”按钮,然后单击弹出菜单中的“运行”菜单项。

2. 在打开的运行窗口中输入命令regedit,然后单击“确定”按钮运行该命令。

3. 在打开的注册表编辑器窗口中找到HKEY_LOCAL_MACHINE\SOFTWARE\Policies\Microsoft 注册表项。

4. 右键单击Microsoft 注册表项,然后单击弹出菜单中的“新建/项”菜单项。

5. 将新创建的项目重命名为WindowsINKWorkSpace。

6、然后点击新建的注册表项,在右侧空白处右键单击,在弹出的菜单中点击“新建/Dword(32位)值”菜单项。

7、将刚刚创建的新注册表项重命名为AllowWindowsInkWorkspace,右键单击该注册表项,在弹出菜单中单击“修改”菜单项。

8. 在弹出的编辑窗口中,将其数值数据更改为0,最后单击确定按钮。

9、重新启动计算机后,可以发现Windows INK工作区菜单变成了灰色,这样就不会再因为误操作而弹出INK工作区了。