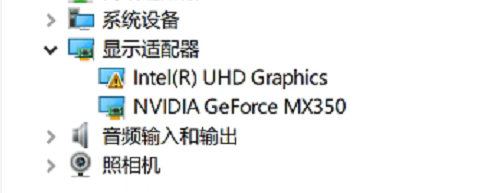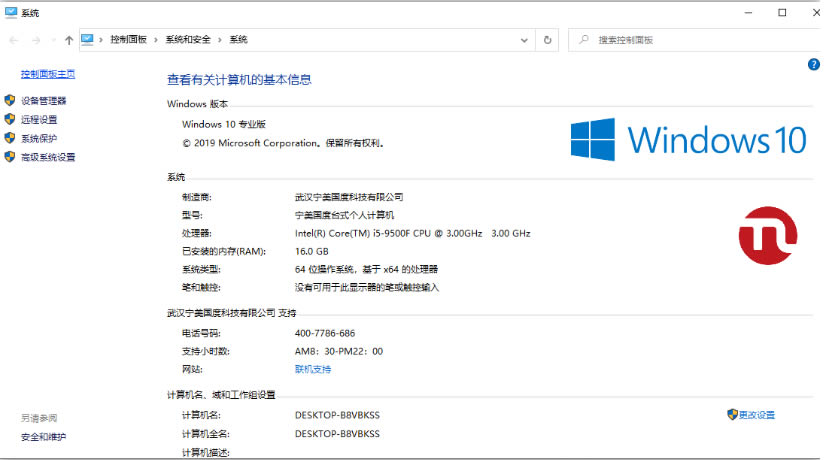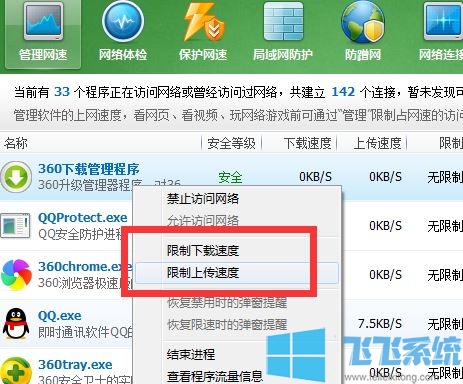- 编辑:飞飞系统
- 时间:2024-05-17
Win10系统是现在常用的办公系统,但是我们在使用电脑的时候,经常会遇到电脑蓝屏的问题。那么,是什么原因造成这种情况呢?下面小编就为大家带来解决方案的详细介绍,快来看看吧!
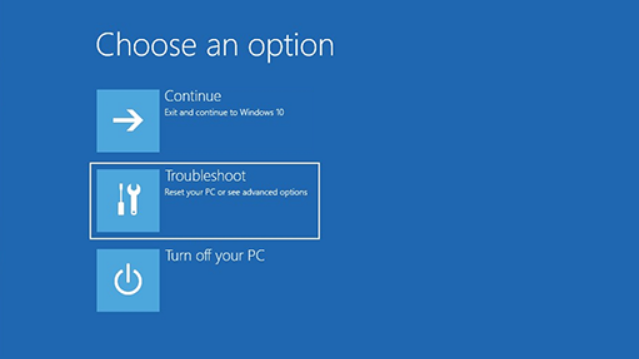
Win10安装更新后出现蓝屏错误和停止错误代码解决方法
本文中的步骤用于排除常见的停止错误代码,例如:
CRITICAL_PROCESS_DIED
SYSTEM_THREAD_EXCEPTION_NOT_HANDLED
IRQL_NOT_LESS_OR_EQUAL
VIDEO_TDR_TIMEOUT_DETECTED
PAGE_FAULT_IN_NONPAGED_AREA
系统服务异常
DPC_WATCHDOG_VIOLATION

注意:
您还可能遇到十六进制错误代码,例如:0x0000000A、0x0000003B、0x000000EF、0x00000133、0x000000D1、0x1000007E、0xC000021A、0x0000007B、0xC000000F等。
本文不包含所有错误代码的列表,但由于许多错误代码可能具有相同的解决方案,因此最佳实践是按照以下步骤排除蓝屏错误。
安装更新后出现蓝屏:
在您的设备上安装某些更新后可能会出现某些蓝屏错误。如果更新后出现蓝屏错误,请尝试通过卸载最近的更新来修复该错误。
为此,您需要使用安全模式登录Windows。安全模式以基本状态启动Windows,并使用一组有限的文件和驱动程序,并允许您执行故障排除步骤。
在进入安全模式之前,您需要进入Windows恢复环境(WinRE)。

进入 WinRE:
1. 按住电源按钮10 秒钟以关闭设备。
2. 再次按电源按钮打开设备。
3. 一旦看到Windows 启动(例如,某些设备在重新启动时会显示制造商的徽标),请按住电源按钮10 秒钟以关闭设备。
4. 再次按电源按钮打开设备。
5. Windows 重新启动时,按住电源按钮10 秒钟以关闭设备。
6. 再次按电源按钮打开设备。
7. 允许设备完全重新启动至WinRE。
进入 WinRE 后,进入安全模式:
注意:如果您已加密设备,则需要BitLocker 密钥才能在安全模式下启动。
1. 在“选择选项”屏幕上,选择“疑难解答”>“高级选项”>“启动设置”>“重新启动”。
2. 设备重新启动后,您将看到选项列表。首选项是选择“5”或按“F5”进入带网络的安全模式。
进入安全模式后,在控制面板中卸载最近的更新:
1. 在任务栏上的搜索框中,键入“控制面板”,然后从结果列表中选择“控制面板”。
2. 在“程序”下,选择“卸载程序”。如果您使用大/小图标视图,请选择“程序和功能”下的“卸载程序”。
3. 在左侧,选择“查看已安装的更新”,然后选择“已安装”以按安装日期对更新进行排序,以查看最新的更新。
4. 右键单击要卸载的更新,然后选择“是”进行确认。
注意:某些更新不会提供卸载选项。
5. 选择“立即重新启动”以完全卸载更新。

注意:
如果您需要退出安全模式,请按以下步骤操作:
1. 按Windows 徽标键+ R。
2. 在“打开”框中键入“msconfig”,然后选择“确定”。
3. 选择“启动”选项卡。
4. 在“启动选项”下,清除“安全启动”复选框。