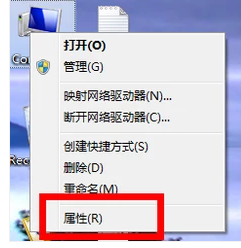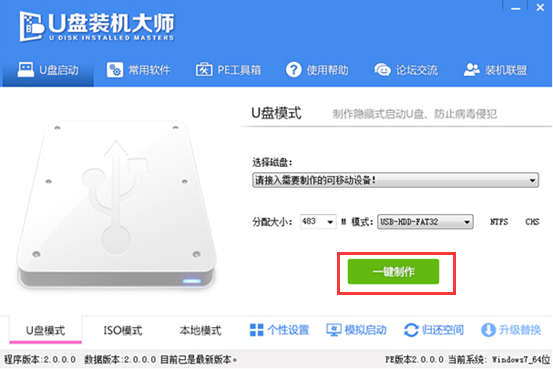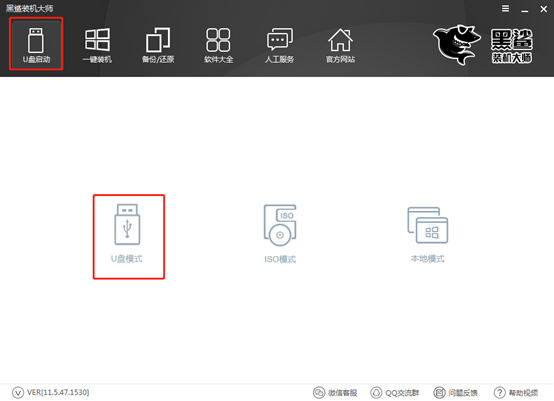- 编辑:飞飞系统
- 时间:2024-04-26
与一般商务产品相比,联想Ideapad 310S-14笔记本拥有更加时尚的外观设计,细节和做工是这款产品的亮点之一。硬件配置方面,i7-7500U处理+920MX独立显卡的组合对于日常工作来说也是不错的选择。另外,价格也容易让人接受。现在小编就以这款笔记本为例,教大家如何使用U盘重装win7系统。有兴趣的朋友可以自行观看。

重装说明:制作启动盘前,请备份好U盘中的重要文件,以免数据丢失。
第一步:制作前准备
1、8G以上U盘一个(推荐)
2.正常使用的电脑
3.从官网下载安装主软件

第二步:用装机大师制作U盘启动盘
1、将准备好的U盘插入电脑,关闭所有杀毒软件,选择“U盘模式”进入,选择U盘设备,点击“创建U盘启动盘”。

2、选择“Windows 7”下的系统文件进行下载,然后点击“开始制作”。

3、此时电脑会弹出如下窗口,点击“确定”即可继续。

4、开始自动下载win7系统文件,耐心等待下载完成。



5. USB启动盘创建完成后,点击“预览”进行模拟测试。如果出现如下窗口,则证明U盘启动盘创建完成。然后电脑会提示我们激活热键。



第三步:重启电脑,进入装机大师U盘启动盘
重新启动电脑,出现启动界面后按住快捷键(一般为F12)。不同型号的快捷键可能不同。详细请参见下面的启动快捷键列表。在设置界面中找到并选择U盘设备并使用方向键“”,直接回车即可进入安装大师主界面(一般选择时可以勾选其中一个选项为关于USB或者你的U盘品牌的英文名称,那就是我们的U盘了!)
操作前提:必须先将安装大师制作好的U盘插入电脑主机的USB接口,然后重新启动电脑。

小编整理了各品牌主板一键进入安装大师的快捷键。我们可以在下面的列表中找到我们对应的主板品牌,然后我们就可以看到该主板的U盘一键启动热键。


第四步:U盘重装win7系统步骤
1、成功进入PE系统后,开始选择U盘中的win7系统文件进行“安装”。

2、根据自己的需要和系统的“开始安装”选择文件的安装路径。在弹出窗口中单击“继续”关闭窗口。


3、开始自动安装win7系统,整个过程无需手动操作,然后拔掉U盘,立即“重启”电脑。


4、电脑会多次进入系统部署安装状态,最终进入win7桌面,系统重装完成。

以上就是小编这次给大家带来的联想Ideapad 310S-14U盘重装win7系统教程。如果您认为需要,可以将本教程分享给更多需要的朋友。