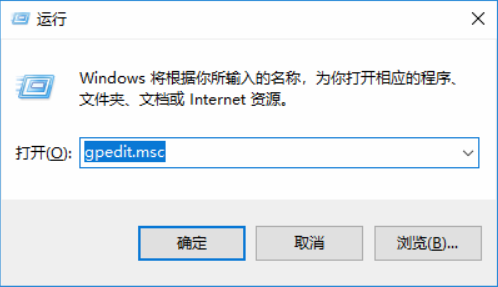- 编辑:飞飞系统
- 时间:2024-04-23
如何用U盘重装笔记本win7系统?如今,大多数朋友在家办公时都会使用笔记本电脑进行操作。如果笔记本电脑由于某些因素突然出现故障,应该如何重装呢?下面我们就按照教程学习一下如何通过U盘重装win7系统。
准备工具
1.安装主控软件
2、8G以上U盘一个(推荐)
3、一台能正常上网的电脑
温馨提示:打开前记得关闭所有杀毒软件,以免重新安装失败。另外,在制作U盘启动盘时,电脑会对U盘进行格式化,所以大家要提前备份好U盘中的重要文件,以免数据丢失。
具体步骤
1、将U盘插入电脑并确保电脑能够识别U盘后,在界面中的“U盘启动”下选择“U盘模式”进入。

2、在如下界面中勾选U盘设备,点击“一键创建启动U盘”。

将会弹出一个提示窗口,只需单击“确定”即可关闭该窗口。

3、在如下界面中选择要下载的win7系统文件,最后点击“下载系统并创建U盘”。

4、安装大师自动帮我们下载系统文件,这个过程不需要手动操作。

等待一段时间后,在弹出的提示窗口中单击“确定”即可关闭窗口。

5、可以在“U盘模式”主界面查看设备名称,点击右下角“模拟启动”中的“BIOS启动”,测试启动盘是否创建成功。

如果电脑上出现PE菜单选择测试窗口,则证明U盘启动盘创建完成。

6、返回“U盘模式”主界面,点击右下角“快捷键”即可查询电脑的启动热键。

如果忘记查询也没关系,可以直接通过下表查询。

7、成功创建USB启动盘后,重新启动计算机。出现启动界面时,按快捷键即可进入设置界面。使用键盘上的“”、“”键选择“usb”选项,按回车键进入。

在U盘制作维护工具界面,一般选择第二项“New Model”,按Enter键进入。

8、通过以上步骤成功进入PE系统后,桌面上会自动弹出安装工具,并检测U盘中的系统文件。选择需要安装的win7文件,点击“安装”。

9、安装大师进入安装系统状态,我们只需等待安装完成即可。

10、经过多次重启、部署、安装,电脑最终会进入win7桌面。至此,U盘已成功重装电脑win7系统。

以上就是小编这次给大家带来的详细步骤如何用U盘重装笔记本win7系统。如果您在重装过程中有任何不清楚的地方,可以在界面询问客服,专业的技术人员会为您解答。