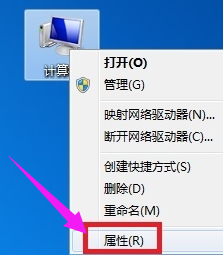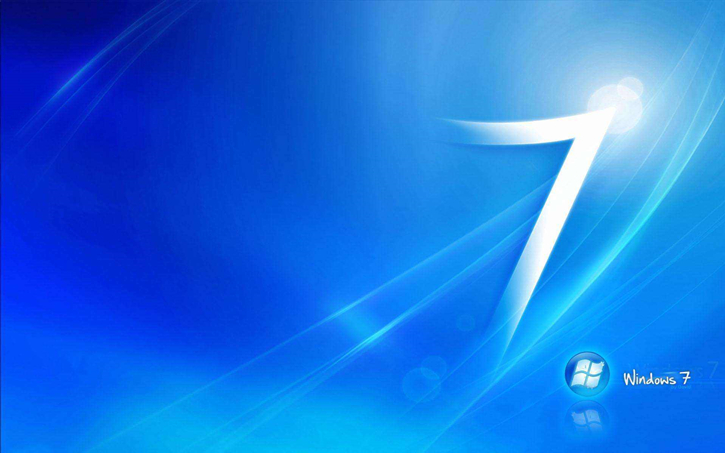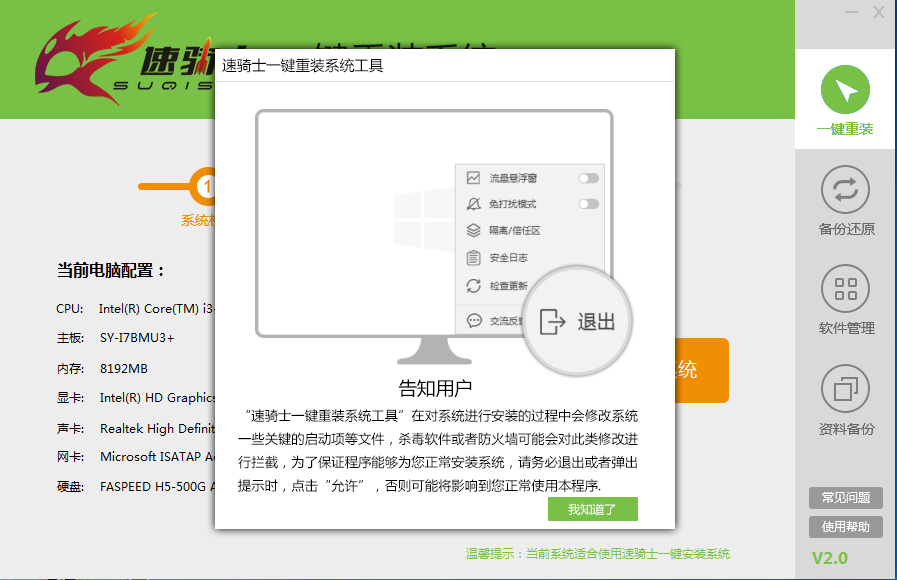- 编辑:飞飞系统
- 时间:2023-12-05
如何从win8重装win10?很多笔记本电脑都预装了win8系统,有些用户不习惯,想升级到最新的win10系统。在升级win8重装win10系统时,我们通常会选择使用U盘重装。那么下面就让小编为大家带来东芝笔记本win8升级重装win10系统的教程吧。
东芝笔记本win8升级重装win10系统准备工作:
1、首先使用USB安装大师的USB启动盘制作工具制作启动盘。
2、搜索并下载一个win10系统镜像文件,并将其复制到准备好的USB安装主盘的U盘启动盘中的GHO文件夹中。
东芝笔记本win8升级重装win10系统教程:
1、将准备好的U盘安装主U盘启动盘插入电脑USB接口,然后重新启动电脑。出现启动画面时,按快捷键进入启动项选择窗口,选择要启动的U盘,进入U盘安装大师主页面。在菜单界面中选择“03.启动Windows_8_x64PE(新机)”根据自己的电脑配置选择型号。然后按Enter键确认选择,如下图:
2、双击win8pe桌面上的“PE一键系统安装”图标,在弹出的窗口中点击“打开”按钮,选择U盘中存储的win10系统镜像文件,如图下图:

3、工具会自动识别文件中的gho文件。点击选择系统盘C盘,然后点击“执行”按钮,如下图:

4、在提示窗口中直接点击“确定”按钮,如下图:

5、然后耐心等待系统gho文件释放,如下图:

6、接下来重新启动电脑,直至进入win10系统桌面,win10系统重装完成。

以上就是小编为您带来的东芝笔记本win8升级重装win10系统的教程。升级win8、重装win10系统,我们可以使用安装大师在线升级重装。