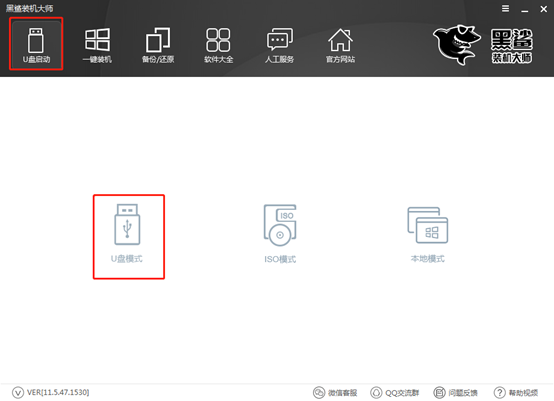- 编辑:飞飞系统
- 时间:6050-04-06
用U盘怎么对win7进行系统重装?很多使用U盘重装电脑系统的朋友都知道,U盘重装非常方便,而且可以多次使用。所以在日常生活中是非常实用的,但是还是有一些人不知道如何使用U盘重装系统。今天给大家分享一下如何使用U盘重装win7系统。

重装须知:
1、打开安装大师前提前关闭所有杀毒软件,避免重新安装失败。 2、重装系统时,U盘中的所有数据都会被格式化,所以大家要提前备份好U盘中的重要文件,以免数据丢失。
准备工具:
1.安装主控软件
2、8G以上U盘一个(推荐)
3、一台能正常上网的电脑
具体步骤:
1、提前从官网下载软件,将U盘插入电脑,选择“U盘启动”下的“U盘模式”进入。

2、勾选U盘设备,点击“一键创建启动U盘”。

在弹出的警告窗口中直接点击“确定”即可。

3、在如下界面中,根据自己的需要选择要下载的win7文件,最后点击“下载系统并创建U盘”。

4. 安装大师开始下载文件。这个过程不需要人工操作。

等待一段时间后,在弹出的提示窗口中单击“确定”即可关闭窗口。

5、可以在“U盘模式”主界面查看设备名称,点击右下角“模拟启动”中的“BIOS启动”,测试启动盘是否创建成功。

如果电脑上出现PE菜单选择测试窗口,则证明U盘启动盘创建完成。

6、返回“U盘模式”主界面,点击右下角“快捷键”即可查询电脑的启动热键。

如果忘记查询也没关系,可以直接通过下表查询。

7、成功创建USB启动盘后,重新启动计算机。出现启动界面时,按快捷键即可进入设置界面。使用键盘上的“”、“”键选择“usb”选项,按回车键进入。

在U盘制作维护工具界面,一般选择第二项“New Model”,按Enter键进入。

8、成功进入PE系统后,桌面上会自动弹出安装工具,并检测U盘中的系统文件。选择需要安装的win7文件,点击“安装”。

开始选择文件的存储位置,或者您可以选择默认位置,然后单击“开始安装”按钮。

确认安装位置正确后,在弹出的提示窗口中单击“确定”继续。

9、安装大师进入安装系统状态,我们只需等待安装完成即可。

系统文件安装一段时间后,启动“立即重新启动”计算机。

10、经过多次重启、部署、安装,电脑最终会进入win7桌面。至此,电脑的win7系统已经成功用U盘重装了。

以上就是小编这次给大家带来的用U盘怎么对win7进行系统重装的详细教程。如果您有任何疑问,欢迎您在界面询问客服,专业技术人员将为您解答。