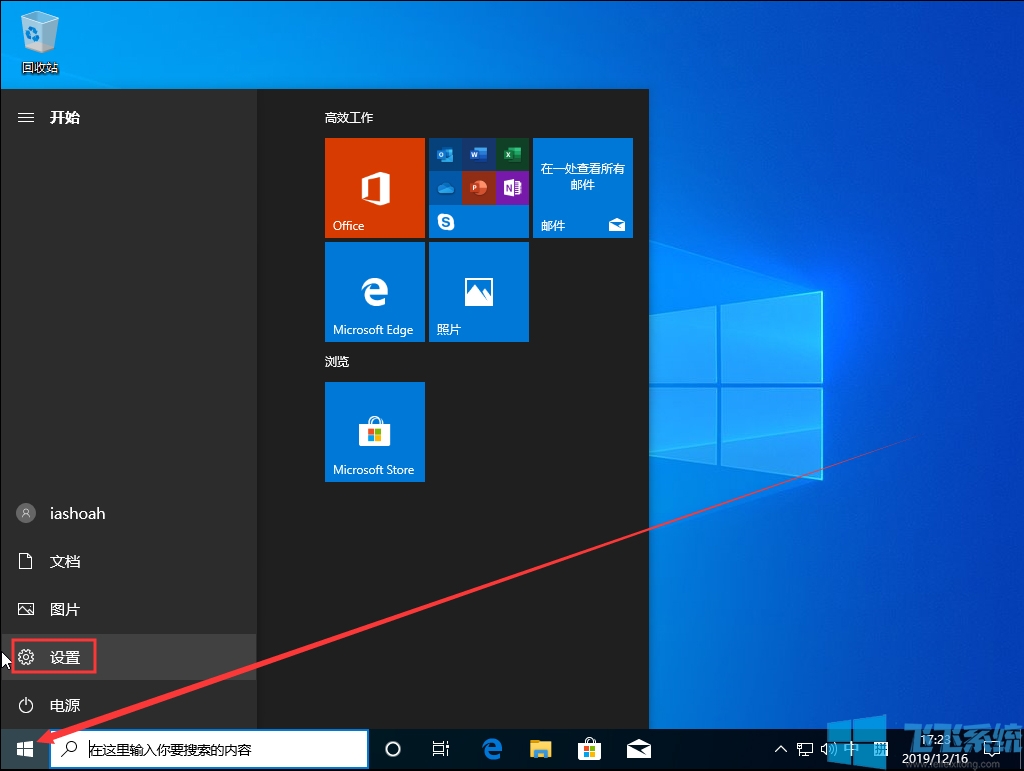- 编辑:飞飞系统
- 时间:2024-03-29
有些朋友不想在物理机上安装双系统,但又想体验win10系统的功能该怎么办呢?这时候就可以考虑使用虚拟机来安装win10了。那么如何在虚拟机上安装win10系统呢?操作并不难,下面我给大家展示一下虚拟机安装教程win10的方法步骤。
工具/材料:
系统版本: win10系统
品牌型号: 联想天翼510S
方法/步骤:
虚拟机安装教程win10的方法步骤
第1阶段:在VMware中配置镜像文件
1.打开已安装的VMware软件,点击创建新虚拟机。

2、点击自定义(高级)进入。

3、默认选择下一步,然后选择稍后安装操作系统。

4. 选择微软窗口。版本取决于下载的镜像文件。选择后,单击“下一步”。

5. 可以自定义虚拟机的名称。建议不要安装在C盘。转到下一步。

6.这里使用BIOS,然后下一步。

7、这里根据物理机的硬性要求定制设置。

8. 分配运行内存并设置网络,然后继续下一步。

9. 默认单击“下一步”,然后选择“SCSI”并继续下一步。

10、选择新建虚拟磁盘,然后在向导界面分配磁盘空间,选择单个文件,方便前期管理。

11. 默认单击“下一步”,然后单击“自定义硬件”。

12.选择win10镜像文件。

13. 拆除不必要的设备。

14、等待创建完成的提示,点击启动此虚拟机,进入安装win10的下一步。

第2阶段:进入Windows 10安装步骤
1、准备工作已经完成,我们开始进入win10安装界面。

2. 选择语言,然后开始下一步安装。

3. 单击“立即安装”。

4.然后按照提示操作,跳过产品密钥-选择要安装的版本-勾选我接受协议-自定义安装。

5. 选择磁盘,然后下一步。

6.然后等待安装,系统会自动重新启动安装,最后完成设置界面并选择区域。

7、根据提示选择键盘布局,耐心等待系统并设置主机名。

8.设置密码-安全问题-接受隐私设置等,然后等待一段时间。

9、最后进入win10系统桌面,安装完成。

第三阶段:安装VMware Tools
1. 选择虚拟机并单击安装VMware Tools。

2. 单击“文件资源管理器”,单击“此电脑”,然后双击DVD 驱动器(D:) VMware Tools。

3. 选择“是”继续安装。

4.等待加载,点击下一步进入安装向导。

5. 选择典型安装并单击下一步。

6.点击安装,耐心等待安装完成。

7. 单击“是”重新启动虚拟机并完成VMware Tools 的安装。然后就可以在虚拟机上正常使用win10系统了。

摘要:以上为虚拟机安装教程win10的方法步骤。希望对大家有帮助,如果您有需要,请过来看看。
win10系统,虚拟机安装win10,虚拟机如何安装win10系统