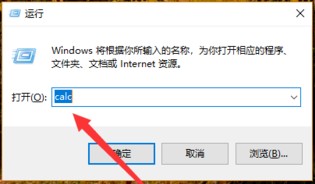- 编辑:飞飞系统
- 时间:2023-10-04
多屏电脑由一台主机、两台显示器(或三屏、四屏、六屏)以及一组键盘和鼠标组成,实现快速切换。每个屏幕都可以完全独立地显示和运行自己的程序。接下来教大家如何在电脑上设置多屏显示
如何在电脑上设置双屏显示?如今,电脑已经成为我们不可或缺的电子设备。然而,有些孩子的作品类别较多,想要设置多屏电脑,但不知道如何设置。对此,小编整理了图文并茂的详细步骤,希望对您有所帮助
1、首先检查电脑显卡上有多少个插座,看看电脑显卡是否允许双屏或多屏显示。我们一般使用的显示信号线有VGA、DVI和HDMI。一般双插头机型都会配备HDMI插座,因为它们体积小,不占用太多空间;

多屏显示计算机的计算机设置插图-1

多屏显示计算机的计算机设置插图-2
2. 将两根显示器数据线插入同一个显卡,然后打开显示器电源。现在右键单击桌面。在弹出的对话框中选择【屏幕分辨率】。

多屏显示计算机的计算机设置插图-3
3. 打开屏幕分辨率。在“更改显示器外观”页面中,您可以看到有两个显示器,分别标记为和。只是此时2号显示器是灰色的。
如果两台显示器均不显示,请确认显示器和数据线没有问题后,重新启动电脑。

电脑双屏显示设置电脑图-4

多屏电脑电脑图-5
4、在下面的设置中找到【多显示器】功能,将原来的功能【只在1上显示桌面】改为【扩展这些显示】。当然,您也可以选择【复制这些显示】。这没有多大意义。是的,因为您的两个显示器显示相同的内容。

如何进行电脑多屏显示图-6

如何进行电脑多屏显示图-7
5. 单击[展开这些显示],然后单击下面的[应用]按钮。此时系统会弹出对话框询问是否保留设置。单击[保留设置]。这时你会发现原来的灰色监视器2现在也被编程了。和1号颜色一样。

如何进行多屏显示电脑图解-8

如何进行电脑多屏显示图-9
6、此时二号屏会显示主屏的桌面图,但下方没有导航栏。此时,将1号屏上多余的软件或浏览器下拉至2号屏即可实现分屏显示。当然,屏幕的数量取决于你的主机显卡支持的接口数量。笔记本电脑的扩展方法比较简单。只需插入显示器数据线即可显示。

如何进行电脑多屏显示图-10