- 编辑:飞飞系统
- 时间:2024-03-27
如何离线重装电脑win7系统?其实这个问题如果几个月前问编辑的话,编辑肯定会明确告诉你不。不过今天小编可以向大家保证,我一定会离线重装!不信的话,你可以看看下面小编为你精心整理的教程。
温馨提示:前期下载系统文件时,需要连接互联网。文件下载成功后,您可以离线安装。
具体步骤
一、在线下载文件
1、从安装大师官网下载软件,打开软件前关闭所有杀毒软件。
2、点击“一键安装”模块中的“离线版本制作”。
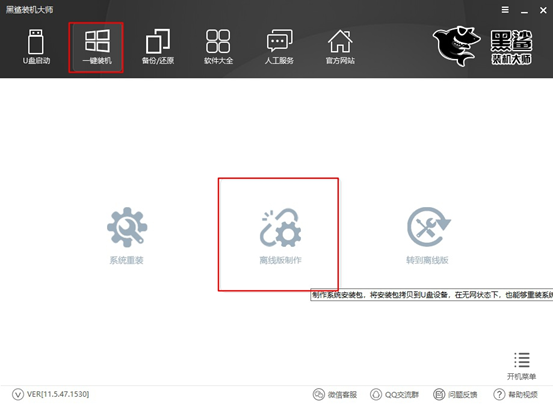
3. 选择需要安装的系统文件。小编选择win7 64位旗舰版,然后点击“导出目录”后的“浏览”,选择文件的存储位置,最后点击底部的“一键创建离线版本”。
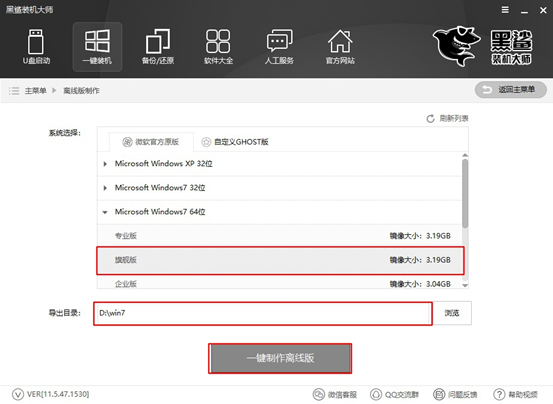
4. 开始下载文件,无需手动执行。
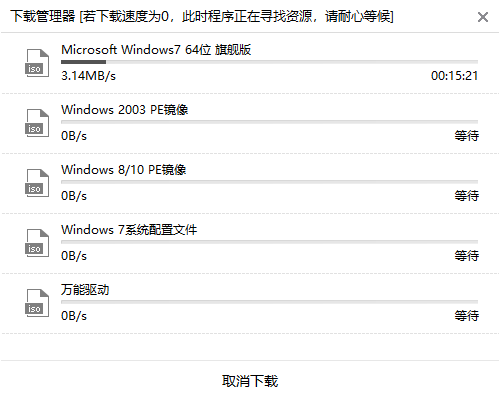
5、文件下载完毕等阶段后,安装大师会弹出提示窗口,告诉我们文件已成功导出。您可以单击“立即查看”来查找下载的文件。
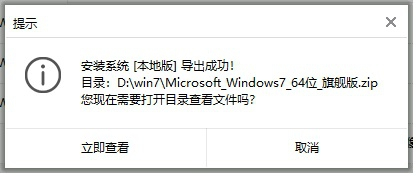
二、离线安装win7系统
1、打开文件后,解压压缩文件,双击打开“”应用程序。
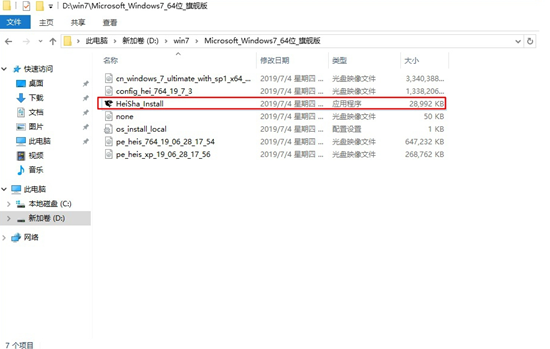
2、打开安装大师后,我们可以发现除了显示电脑本地信息外,还有一个“数据备份”模块。在该模块中,您可以检查重要数据进行备份,以避免重装系统后数据丢失。最后,点击“安装系统”。
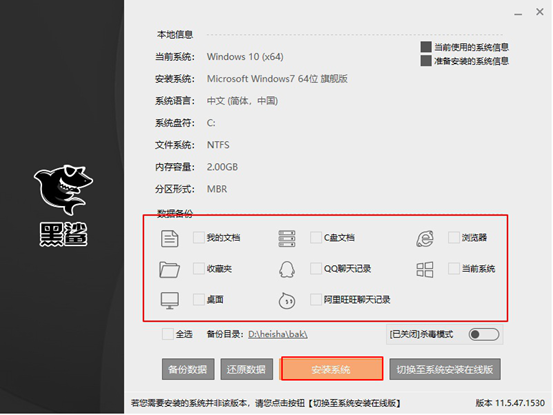
3.开始部署安装系统环境。部署完成后,点击“立即重新启动计算机”。
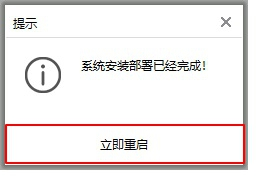
4、电脑重新启动后,进入PE系统。安装工具会自动为我们安装win7系统。
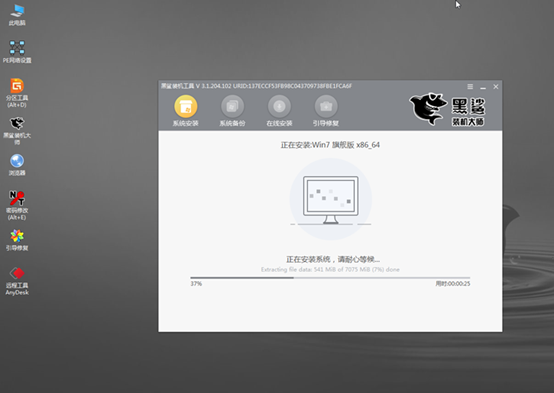
5. 安装状态显示为100%后,重新启动计算机。经过一段时间的重启部署,终于进入了win7旗舰版桌面。

此时win7旗舰版已经离线重装成功。希望以上教程能够给您带来启发,帮助您成功重装系统。




























