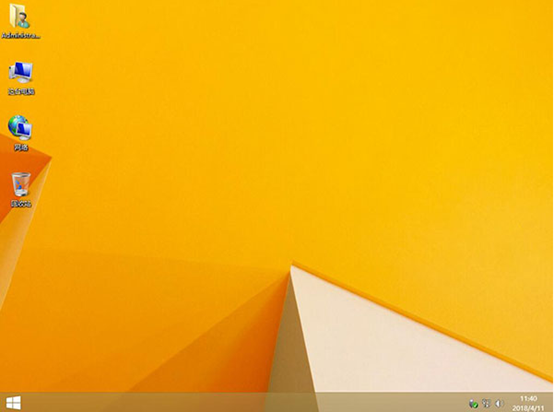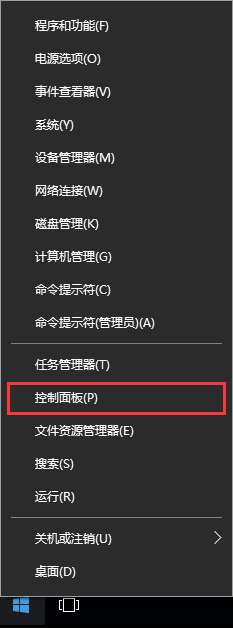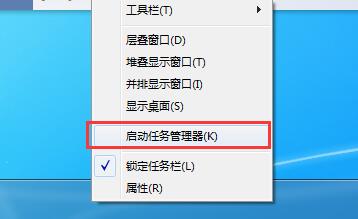- 编辑:飞飞系统
- 时间:2024-03-27
对于很多用户来说,以本地模式重装系统是一种非常简单的重装方法。他们只需要制作一个镜像文件并进入PE系统即可重新安装计算机。 Installation Master 软件更加易于使用。还没有尝试过的朋友可以按照小编的方法,使用安装大师本地模式重新安装笔记本系统。
温馨提示:在打开安装大师之前,记得提前关闭所有杀毒软件,以免重新安装失败。
准备工具
一台正常运行的计算机
从安装大师官网下载软件
具体步骤
1、双击打开安装大师,选择“U盘启动”,在出现的相应界面中选择“本地模式”进入。
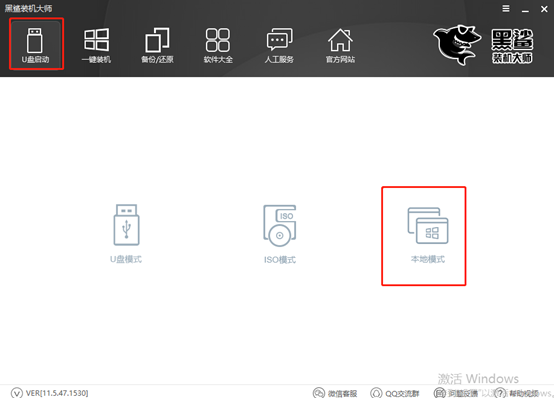
2、选择文件的“安装路径”后,点击右下角的“PE版本”。如果您不知道“高级版”和“低级版”的区别,可以点击“查看说明”。
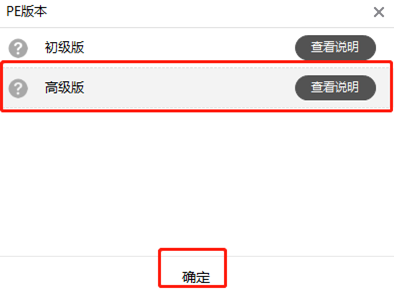
返回安装路径界面后,再次点击“一键安装到E盘”(因为小编选择的安装路径是“E盘”)。
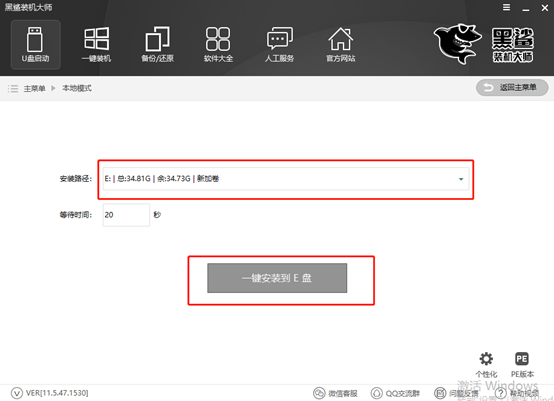
3、进入下载PE镜像文件状态。
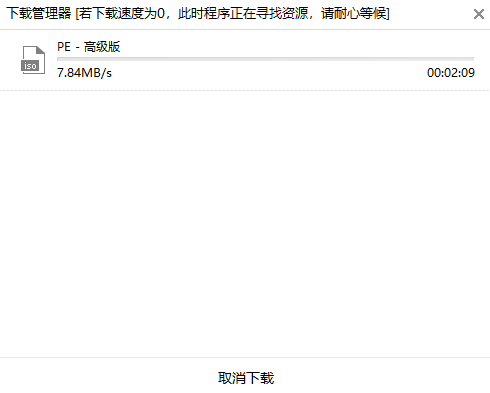
4、文件下载成功后,经过短暂的解压操作,安装大师会弹出提示窗口,提示我们本地模式安装完成,点击“确定”继续操作。
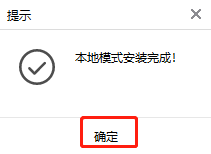
5、此时,重新启动计算机,选择“Local Mode”并回车即可进入PE系统。
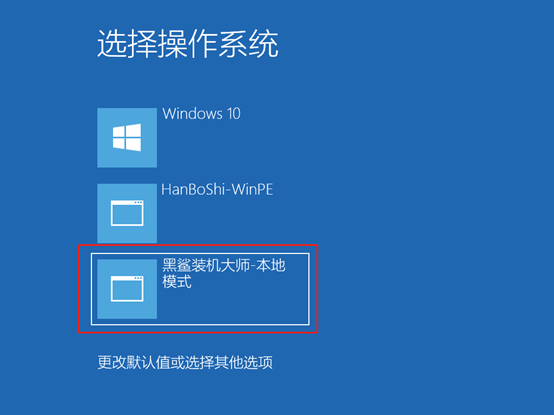
6、当出现U盘创建维护工具界面时,我们通常选择第二个比较兼容的选项,然后回车进入。
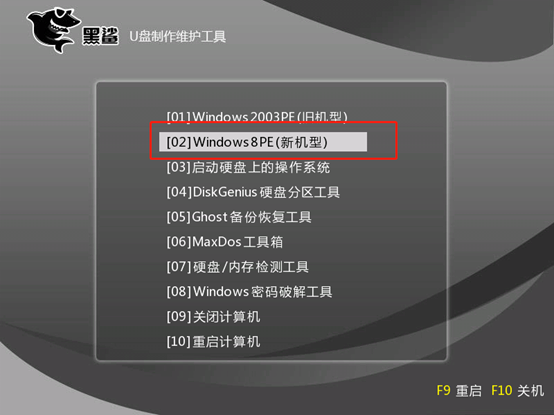
这时我们还需要选择PE系统的操作系统位数。小编根据自己的电脑型号选择“64位”进入。
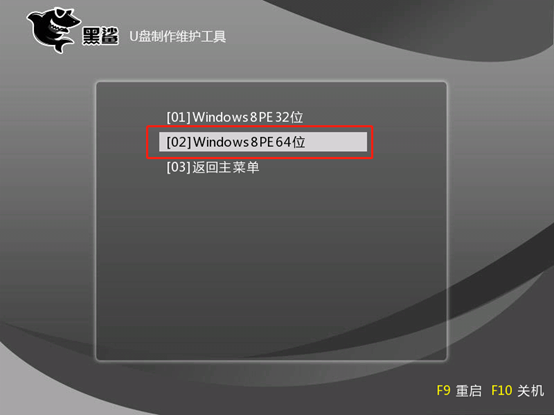
7、成功进入PE系统后,PE桌面会自动弹出安装工具,自动帮我们检测下载的系统镜像。如果您还没有下载,可以选择“在线安装”模块。

选择“在线安装”时,安装工具会弹出查询窗口。我们只需点击“是”即可继续。
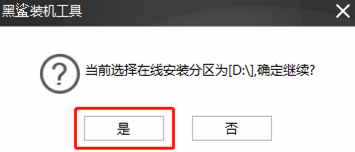
8、在此界面中,您可以根据需要选择安装文件。点击相应完整系统后的“下载此系统”。
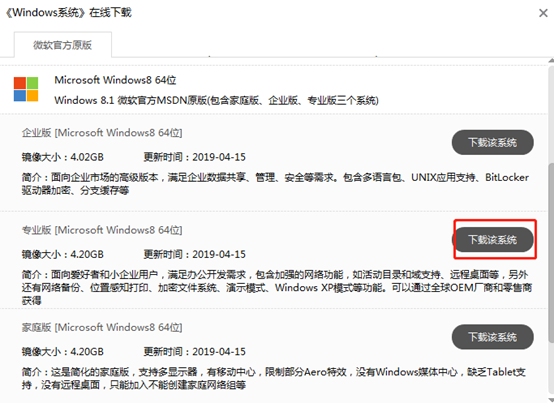
9. 开始下载文件。
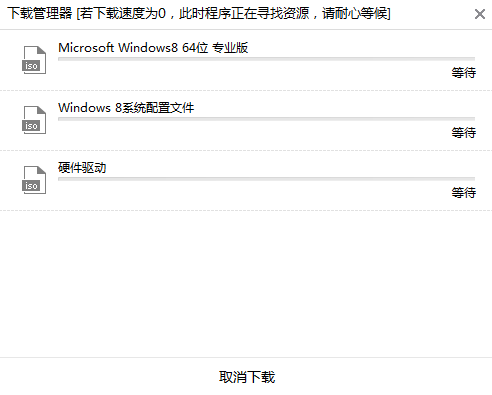
经过一段时间的耐心等待,文件下载成功。这时安装工具会自动帮我们安装系统。
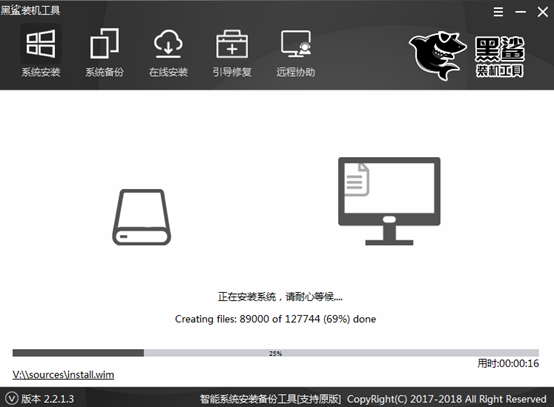
10.安装成功后,我们需要重新启动计算机,或者等待计算机自行重新启动。
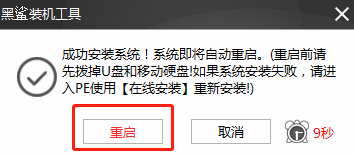
重启后,经过一段时间的部署安装,进入新的win8桌面,本地模式重装完成。是不是觉得这个时候这种重装方式特别快呢?试一试。