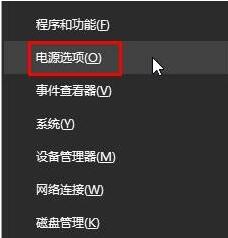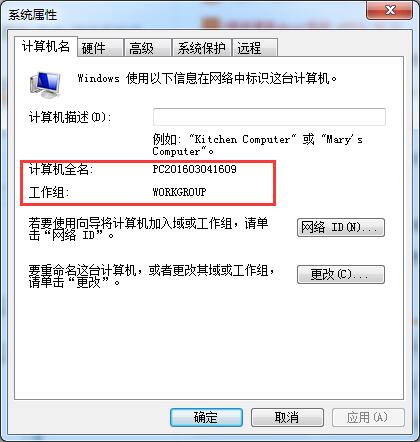- 编辑:飞飞系统
- 时间:6642-03-05
当我们在使用电脑时内存不足时,通常会选择升级内存来解决问题。添加记忆棒后,通常会发现运行速度并没有明显提升。只有在运行一些大型程序时才能感受到改进。这是因为系统会照顾使用低内存的计算机,并且不会释放所有内存使用量。这种情况下,我们可以选择通过进行一些系统设置来打破内存限制。下面小编给大家带来通行证注册表优化电脑内存的详细操作步骤,一起来学习一下吧!
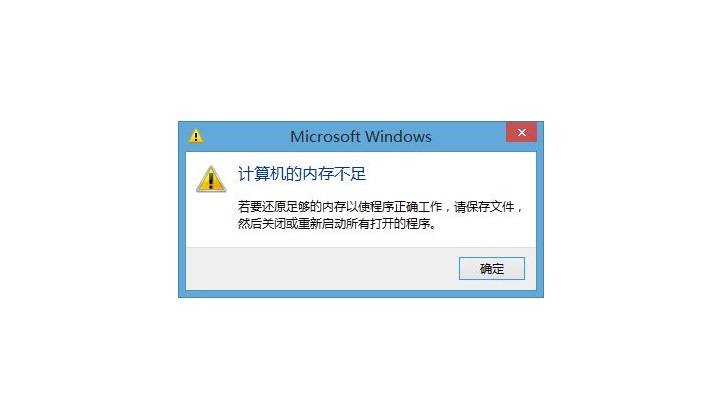
通过注册表优化内存的详细步骤如下:
1、按“Win+R”组合键打开运行对话框,输入“regedit”打开注册表编辑器。

2. 打开注册表中的HKEY_LOCAL_MACHINE\SYSTEM\CurrentControlSet\Control\Session Manager\Memory Management。然后在右列中找到DisablePagingExecutive、LargeSystemCache 和SecondLevelDataCache 项。然后分别双击这三个选项,然后修改这三项的数值数据。

3、修改DisablePagingExecutive项的数值数据为1,禁止Windows使用低速硬盘进行数据处理和交换,全部在内存中完成。但应酌情使用。毕竟,一些消耗内存的程序或游戏都会运行,无论它们有多大。您的计算机将无法处理内存。

4、修改LargeSystemCache项的数值数据为1,激活大容量系统缓存,在内存中腾出一些空间用于磁盘文件的预读。修改后,可以有效提高系统的启动速度。

5、对于SecondLevelDataCache项,涉及到配合处理器的二级缓存来提高数据读取的命中率,我们不能简单地将其设置为1,必须根据物理内存大小来设置。比如你当前的电脑内存是8G(8192M),那么将数值数据修改为1024,以此类推。设置完成后,重新启动计算机。

以上就是小编给大家带来的关于穿越的内容注册表优化电脑内存的详细操作步骤。大家都学会了吗?是不是很简单呢?只需修改注册表中的DisablePagingExecutive、LargeSystemCache、SecondLevelDataCache即可有效提高电脑的运行速度!