chkdsk磁盘修复工具怎么用?chkdsk修复磁盘的方法
- 编辑:飞飞系统
- 时间:2018-05-29
chkdsk磁盘修复工具怎么用?在windows 操作系统中微软在系统中默认加入了chkdsk功能,便于我们在使用计算机的时候遇到了磁盘出现错误故障的时候便于修复 ,延长硬盘的使用时间。那么chkdsk工具该怎么用呢?在本文中飞飞一键重装给大家分享下chkdsk磁盘修复工具的使用方法。
chkdsk修复磁盘的方法:
1、在键盘上按下组合命令【win+r】打开运行;
2、在运行框中输入:cmd 点击确定按钮打开命令提示符;
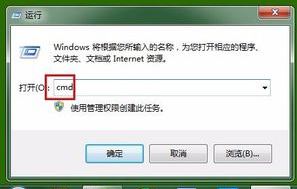
3、在弹出的命令输入窗口输入 chkdsk i: /f (i为磁盘的盘符,大家按自己需要修复磁盘盘符进行输入更改)按回车键enter,命令就自动执行
4、我们就能看到磁盘的一些情况了,这里会告诉你磁盘有没问题,或是已经修复,还有显示的就是一些磁盘空间参数,文件有多大,坏扇区有多少之类的参数,如图
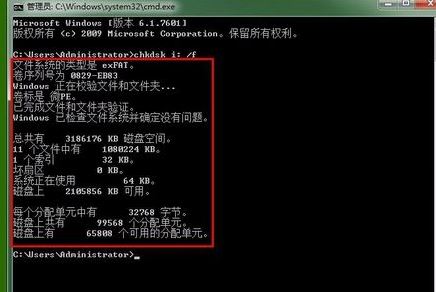
5、如果还想使用其他功能的话,当然chkdsk命令不只是有修复磁盘的功能,当然很多时候我们也记不住它有些什么功能,没有关系,我们可以输入指令让它显示它有哪些我们不知道的功能,同样在命令窗口输入 help chkdsk
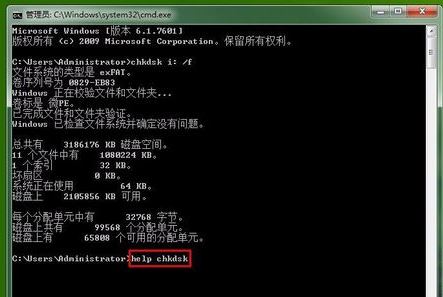
以上便是winwin7小编给大家分享的chkdsk修复磁盘的方法!
chkdsk修复磁盘的方法:
1、在键盘上按下组合命令【win+r】打开运行;
2、在运行框中输入:cmd 点击确定按钮打开命令提示符;
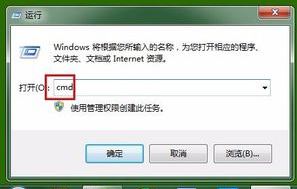
3、在弹出的命令输入窗口输入 chkdsk i: /f (i为磁盘的盘符,大家按自己需要修复磁盘盘符进行输入更改)按回车键enter,命令就自动执行
4、我们就能看到磁盘的一些情况了,这里会告诉你磁盘有没问题,或是已经修复,还有显示的就是一些磁盘空间参数,文件有多大,坏扇区有多少之类的参数,如图
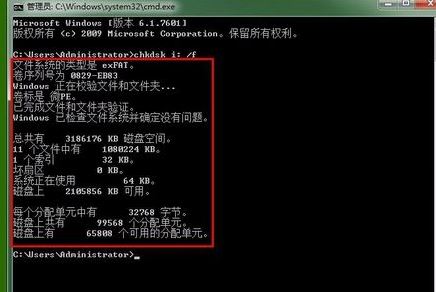
5、如果还想使用其他功能的话,当然chkdsk命令不只是有修复磁盘的功能,当然很多时候我们也记不住它有些什么功能,没有关系,我们可以输入指令让它显示它有哪些我们不知道的功能,同样在命令窗口输入 help chkdsk
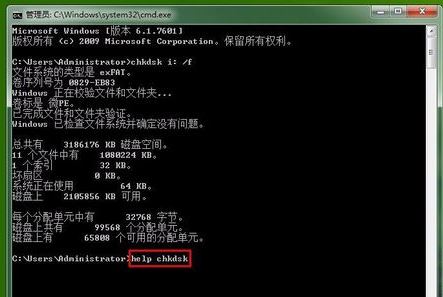
以上便是winwin7小编给大家分享的chkdsk修复磁盘的方法!




























