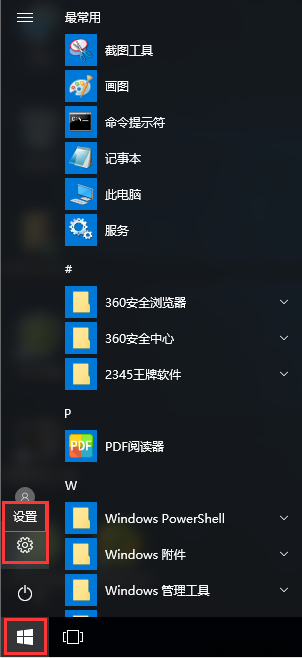- 编辑:飞飞系统
- 时间:2024-02-26
大家经常会使用U盘来拷贝数据,但是在拷贝数据的时候,经常会出现电脑无法识别U盘的情况。很多用户会认为自己的U盘有问题。事实上,很大一部分原因并非如此。下面安装大师小编就通过简单的五个步骤教大家如何显示U盘。我们一起来学习吧。

第一步:U盘插入USB接口有提示音却没有显示新的磁盘
如果插入鼠标键盘时USB接口可以正常使用,但是插入U盘后有蜂鸣声但没有显示新盘,我们可以右键“我的电脑—— 管理—— 设备管理器—— 通用串口”总线控制器—— 启用USB 大容量存储设备”。如下所示:

完成上述步骤后,如果仍然没有显示磁盘,我们可以右键单击“存储”目录下的“磁盘管理——重新扫描磁盘”。

第二步:U盘插入后提示未能成功安装驱动
关于这个问题,我们只需要下载USB驱动,安装USB驱动,根据操作系统下载对应的USB驱动即可。一般我们需要先从官网下载芯片组驱动,安装后重启即可。如果仍然提示黄色感叹号或问号,请单击右键更新驱动程序。

我们可以手动或者自动安装驱动,按照提示操作,安装成功后,拔掉U盘,重新插入。如果提示设备已就绪,则证明驱动安装成功。以后使用该U盘时无需再次安装驱动程序。

第三步:检查BIOS是否禁用了USB端口
如果USB接口无法正常使用,我们需要检查BIOS中是否禁用了USB接口。开机后恢复BIOS默认值,或者进入BIOS后将USB选项属性设置为Enabled。修改完成后按F10保存退出,并重新启动电脑。 (注:不同的主板BIOS设置方法不同,这里就不一一介绍了)

第四步:检查注册表
使用Win+R打开运行命令框输入‘regedit’,打开系统的注册表编辑器,按照“HKEY_LOCAL_MACHINE\SYSTEM\CurrentControlSet\Service\USBSTOR”路径依次打开。找到里面的start项,注意选项的值。如果值为4,则表示USB等外部设备已被注册表禁用。我们只需要将这个值调整为3即可。

第五步:设备管理器当中有设备,计算机中无盘符显示
如果设备管理器中可以显示该设备,但电脑上不显示盘符,可能是磁盘损坏或没有分配盘符。我们可以右键单击“此电脑——管理——磁盘管理”,找到可移动设备,并更改驱动器盘符和路径。进行更改后,单击“确定”以在计算机上找到该磁盘。

以上就是小编给大家带来的解决电脑不识别U盘问题的简单五步解决方案。怎么操作大家应该都知道了。如果通过上述方法都无法显示U盘,您可以尝试换一台电脑尝试。确认U盘是否确实损坏。