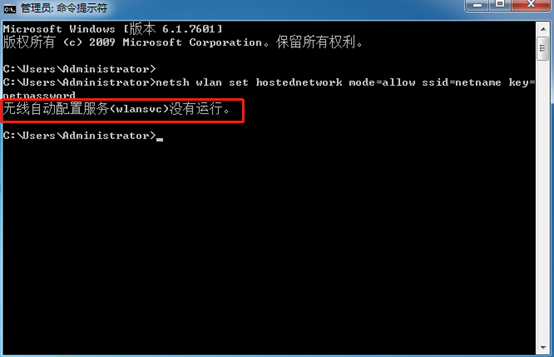- 编辑:飞飞系统
- 时间:2016-12-09
注意事项:
1、必须使用Win7 64位系统,32位不能支持UEFI;
2、系统需要使用Win7原版镜像或安装版镜像。
3、硬盘分区必须为GPT格式
4、安装介质必须以UEFI方式启动电脑。
操作步骤:
一、首先使用Win7原版安装镜像制作一个U盘安装盘;
1、将U盘插到电脑上然后打开UltraISO软件,点击文件打开你下载好的Win7光盘镜像ISO文件,如下图;

2、打开ISO文件后,点击工具栏上的“启动”,然后选择“写入硬盘镜像”;

3、这时会弹出“写入硬盘镜像”窗口,确定好磁盘驱动器一项为你的U盘后,点击写入,中间出弹出格式化的提示,我们确认一次就好了。

二、从Windows8或Windows10的安装文件中提取Shell.efi和Bootmgfw.efi文件,拷贝到你制作好的Win7安装U盘的根目录。下图为U盘文件结构:
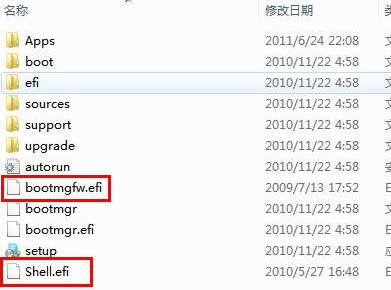
三、设置电脑BIOS以UEFI方式启动:
主板不同设置方法也不一样,以技嘉H81主板为例(更多主板或笔记本型号可以百度)
1、开机按下DEL进入到主板BIOS中;
2、如下图,将Windows8 features 设置为Windows8 将 Boot Mode Selection 设置为 UEFI Only ;
或者(把“Boot mode”项设为“UEFI only”;如果有“Lunch CSM”选项,将其设为“Enabled”。)
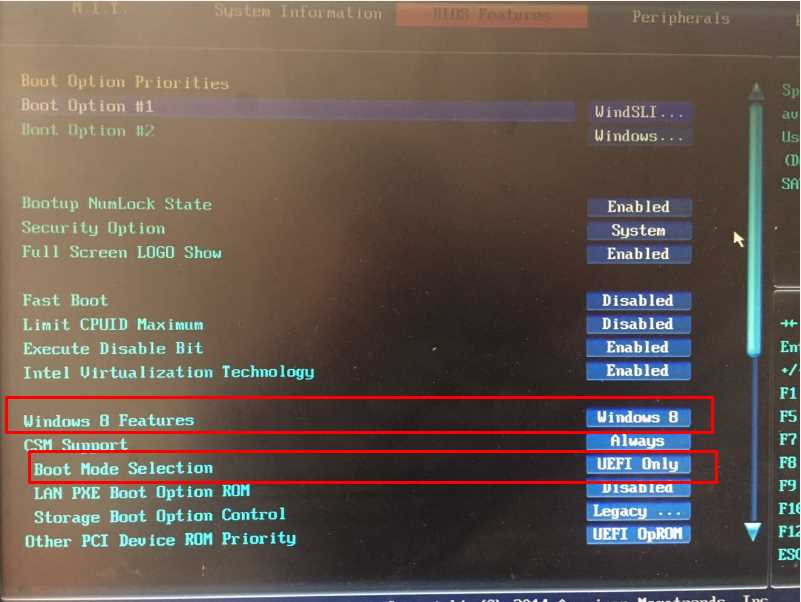
3、部分主板或笔记本,需要关闭安全启动选项,进入“Security”——“Secure Boot”,将其设为 “Disabled”。这是Windows8新引入的安全机制,不关闭不能安装其它操作系统。
4、按下F10 保存退出重启。(如果已经插入Win10-安装U盘会自动以U盘启动,不行的话自己设置一下U盘启动)
四、使用制作好的UEFI Win7安装U盘启动电脑进入安全程序:
如果在安装选择分区时出现只能安装到GPT的提示,如下图,则按下面方法操作:
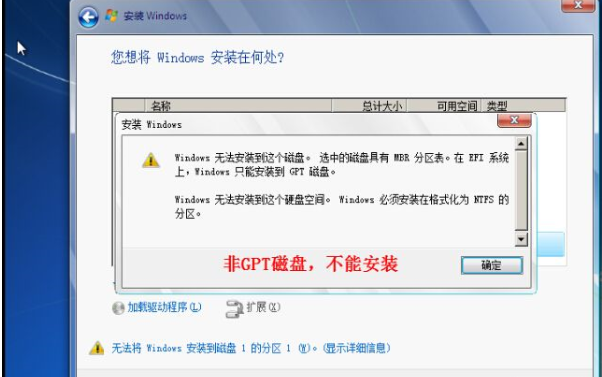
原因是:原来的硬盘是Mbr的,而UEFI下,系统只能安装到GPT分区的磁盘上。
这时有两个方法来转成GPT模式
第一种方法:删除所有分区,然后使用Win7安装程序的分区功能重新分区就可以分区为GPT格式;(没有重要数据推荐使用该方法,较简单)
第二种方法:如何建立GPT磁盘?下面教程开始:
首先,用windows安装盘启动电脑,到下面这个界面,按Shift+F10,就会启动具有管理员权限的CMD:
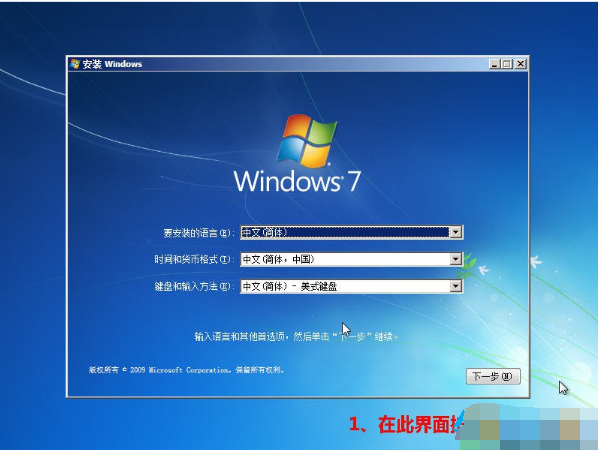
下面自己看吧:
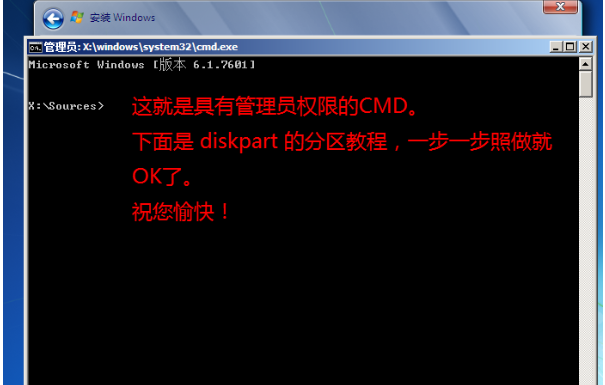
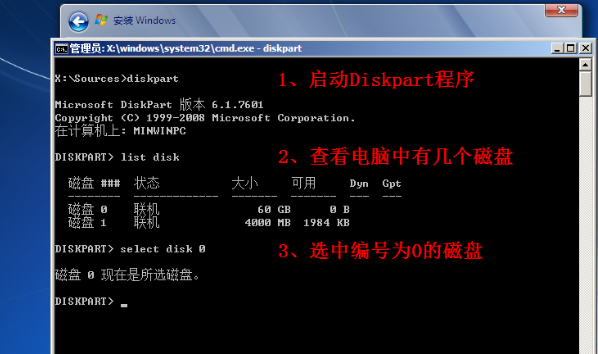
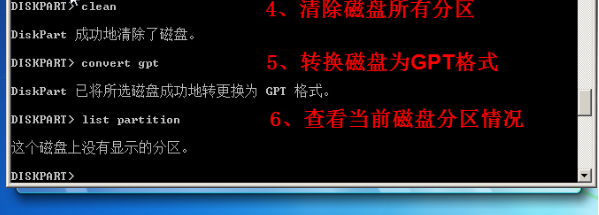
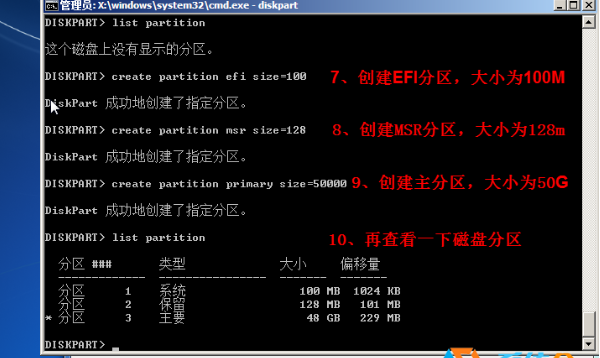
到这里,已经转化为GPT模式了,我们再连续输入两次 EXIT 退出,然后就可以进进和平时安装Win7系统一样的操作了!