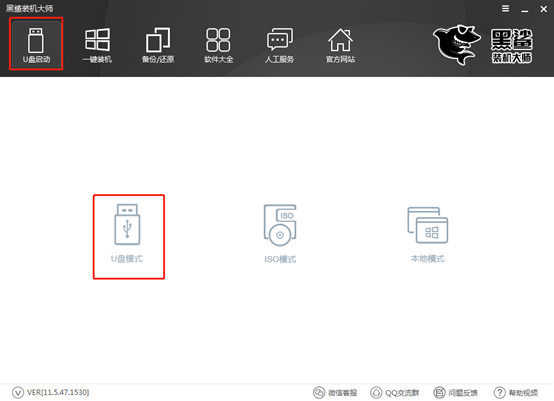- 编辑:飞飞系统
- 时间:2024-02-24
小米Air 13笔记本是一款四核增强版高性能轻薄本,搭载第八代酷睿四核i7处理器/i5处理器,可轻松处理设计绘图、运行等复杂任务大型3D游戏。不过小米Air 13自带的是win10家庭版操作系统,很多用户都想安装成win7。那么如此高性能的笔记本如何使用U盘安装win7系统呢?下面小编就为大家带来小米Air 13笔记本U盘安装win7系统的教程指南,一起来看看吧。

小米air 13笔记本安装win7系统的前期准备:
1、准备一个8G以上的U盘,并将U盘制作成USB启动盘;
2、下载win7系统镜像文件;
3、自行备份原系统盘中的重要数据。
安装win7系统的详细步骤:
1. 重启小米笔记本,按F2进入BIOS设置,选择Security,然后选择Set Supervisor Password。这是设置管理员和密码。设置好之后我们才能进行下一步的操作。设置完成后按F10保存;
2、重启后继续按F2,会出现提示要求输入管理员密码。进入BIOS输入密码,选择Security,向下搜索,选择Secure Boot,选择Disabled,关闭Microsoft安全认证。否则安装win7时会出现蓝屏。的;
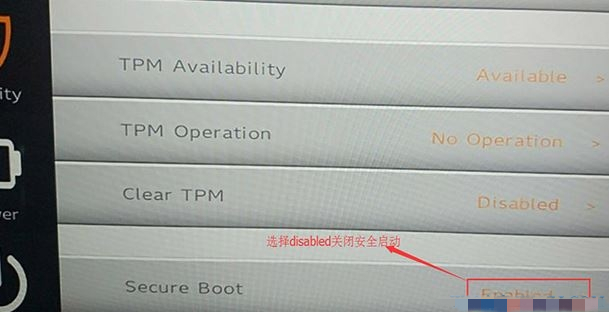
3.再次上移,找到TPM Availability,并将其更改为Hiden。然后在启动选项下选择Boot Type,选择硬盘启动方式UEFI,修改为Legacy;
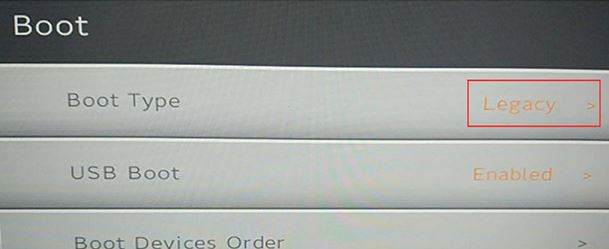
4、将USB Boot改为Enabled,然后按F10保存;
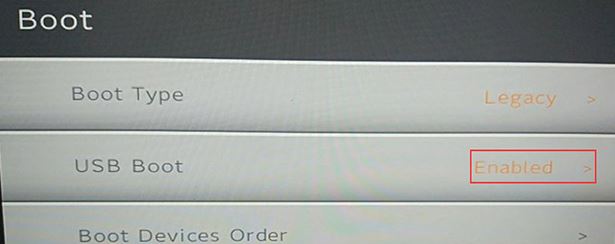
5、重启后,按快速启动,选择U盘启动进入安装大师PE,然后点击桌面上的【分区大师】;
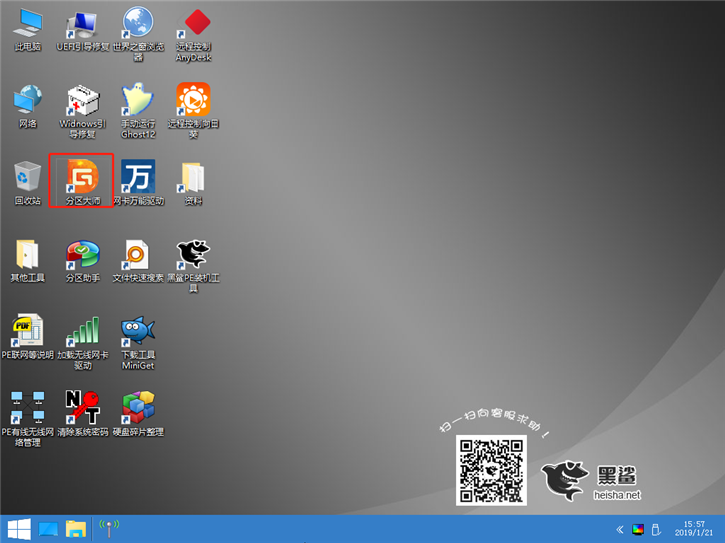
6、在分区大师主界面点击系统盘,然后在主菜单中选择【硬盘D】,点击“将分区表类型转换为MBR格式”(此操作是因为win7系统的硬盘格式为MBR 格式);
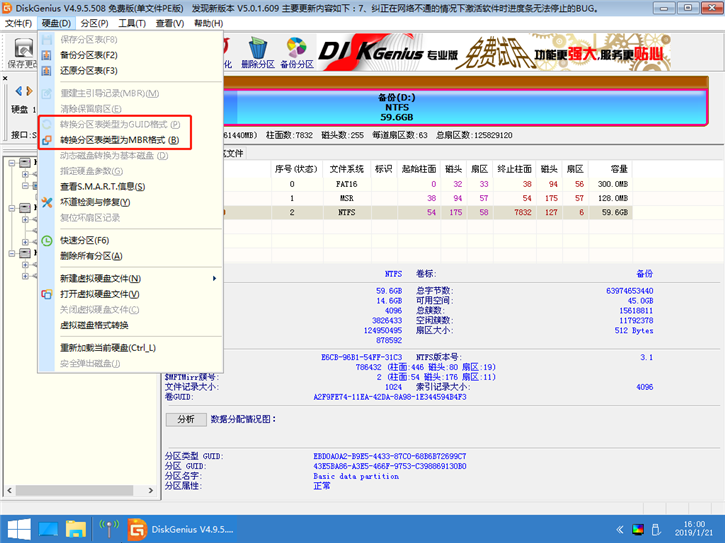
7、点击桌面上的【PE安装工具】,然后软件会自动读取U盘中保存的win7系统镜像,选择左下角的系统分区(即刚刚转换为MBR格式的C盘),然后点击“安装系统”。
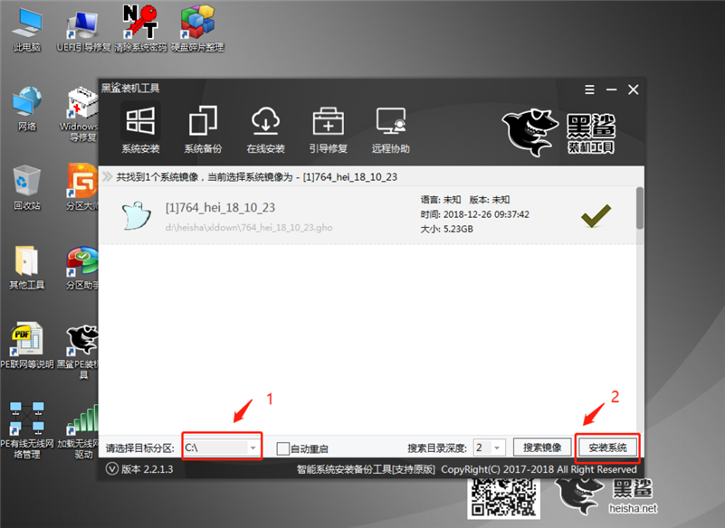
8、此时软件开始自动执行系统安装操作。我们只需要等待安装进度完成即可。
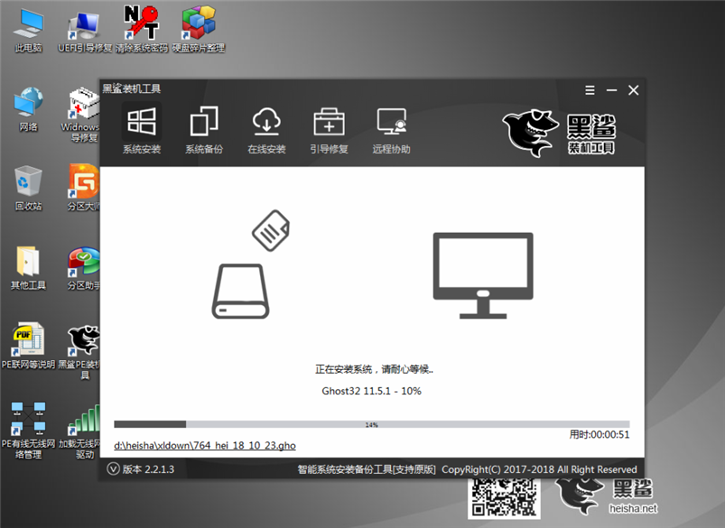
9、安装完成后,会自动重启,进行最后的系统部署。部署完成后即可进入win7系统桌面。

以上是小编为您带来的小米air 13笔记本U盘安装系统win7的教程攻略。是不是很简单呢?如果你的小米笔记本电脑还需要安装win7系统,不妨参考小编给出的重装教程来使用你想要的windows系统。