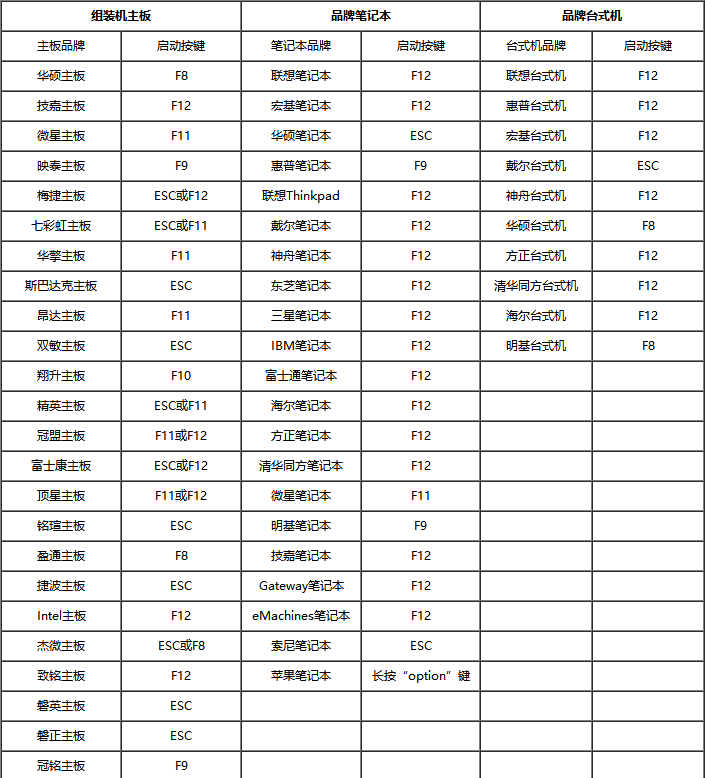- 编辑:飞飞系统
- 时间:2024-02-24
我们的电脑系统使用一段时间后,会发现运行速度远远不如以前。即使是最新的win10系统依然也不例外。如果电脑运行缓慢,无疑会对我们的工作和生活造成很大的影响。那么怎样才能有效提高电脑的运行速度呢?在这篇文章中,小编将为大家带来如何在Win10系统中提高电脑的运行速度。我们来了解一下吧。

1.自动优化驱动
具体方法:打开“此电脑”,右键单击某个硬盘选择“属性”,点击“工具”“优化”“计划优化”“更改设置”,保留“按计划运行”复选框查看。
目前,计算机硬盘分为两大阵营:传统硬盘(HDD)和固态硬盘(SSD)。不过,无论是哪种硬盘,每天都需要定期进行一些维护操作。磁盘碎片整理是我们熟悉的硬盘维护方法,也是传统硬盘(HDD)最直接的方法。但固态硬盘(SSD)不使用碎片整理,而是著名的——手动TRIM。
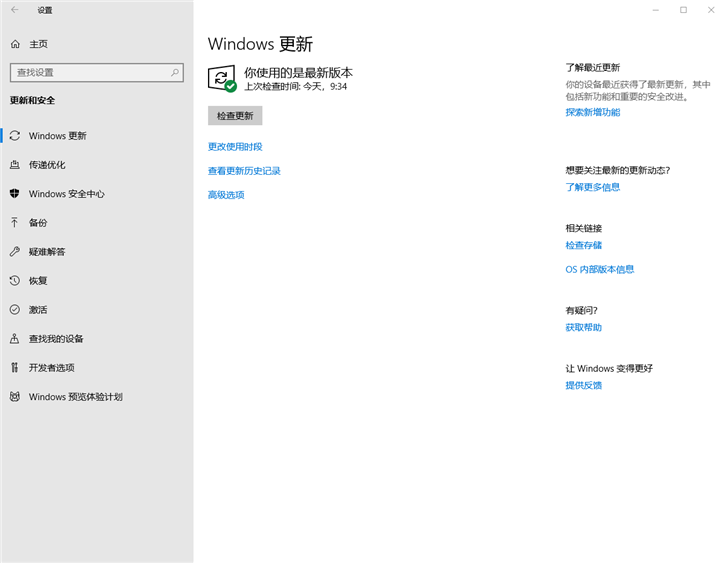
总之,Win10会根据磁盘类别自动选择合适的磁盘优化方式,HDD会选择碎片整理,SSD会选择TRIM。这两种方法都可以显着减少系统日常运行过程中出现的延迟。当我们将驱动器优化设置为自动运行时,这尤其方便。
2.检查内存
同时按Ctrl+Shift+Esc,打开任务管理器,单击“详细信息”,选择“性能”,查看内存使用情况。如果内存使用率较高,可以考虑增加内存。在添加之前,建议您将程序功能和游戏配置与您的计算机配置进行比较。将其用作添加内存的参考。
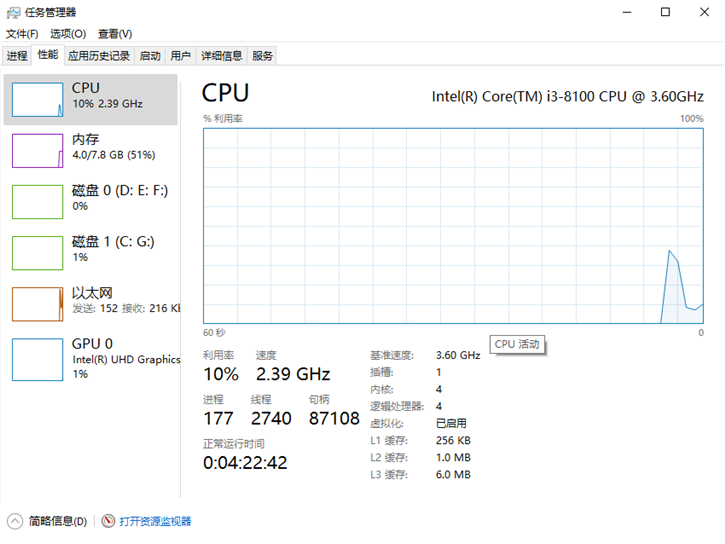
3.禁用不必要的启动项
当您打开计算机时,某些程序会在后台自动打开。这会在一定程度上影响计算机的性能。建议您通过任务管理器。禁用不需要使用的项目。
4. 检查是否有病毒和恶意软件
病毒或恶意软件可能会导致您的计算机自动弹出广告消息并自动打开程序。它还可能导致您的计算机运行速度变慢。
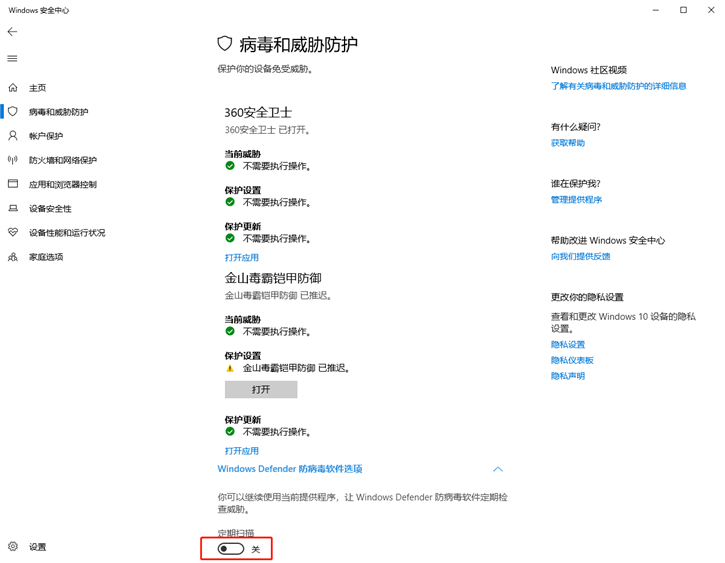
在这种情况下,您需要尽快将其删除。在搜索框中输入Windows Defender 以打开Windows Defender 安全中心。选择病毒和威胁防护并单击防护更新。确保软件已更新至最新版本。返回上一个页面。选择高级扫描对您的计算机进行全面的病毒扫描。
5.检查Windows系统文件是否损坏
SFC(System FileChecker)主要用于扫描所有受保护的系统文件的完整性,并用正确的Microsoft版本替换不正确的版本。
右键单击“开始”按钮并选择“Windows Powershell(管理员)”。然后在出现的窗口中输入sfc /scannow。系统将花费几分钟时间进行扫描。完成后,重新启动计算机。如果SFC发现不可替换的损坏文件,您可以联系我们的技术支持人员。
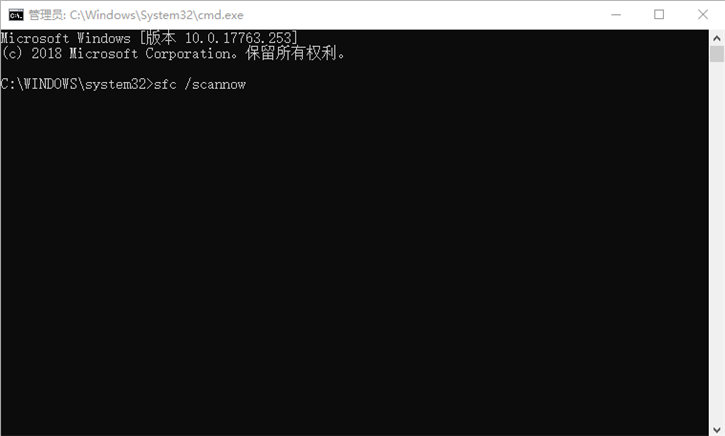
6.调整Windows的外观和性能
Win10系统优化了很多视觉效果,这给我们在使用电脑时带来了更好的视觉体验。但同时,它也会降低你的计算机速度。建议您在搜索框中输入“性能”,打开“调整Windows 的外观和性能”,然后选择“调整以获得最佳性能”。
7.使用系统还原点恢复您的计算机
当您的计算机由于应用程序、驱动程序或最近的更新而出现系统问题时,您可以使用系统还原点将系统恢复到之前的正常状态。
Win10系统中隐藏着一个月光宝箱,简单的操作就能带你回到过去!
当您的计算机因安装软件或驱动程序而出现故障时,您可以尝试使用此功能将系统恢复到之前的时间点。
如果上面的还原点列表中没有选项,则需要启用系统保护。
8.重置此计算机
重置计算机是最终解决方案。当您的系统问题确实难以解决时,您可以尝试通过重置这台计算机来将系统恢复到原始状态。在搜索框中键入内容并打开“重置此电脑”。单击“开始”,然后根据您的个人需要选择保留或删除个人文件。然后按照步骤完成即可。
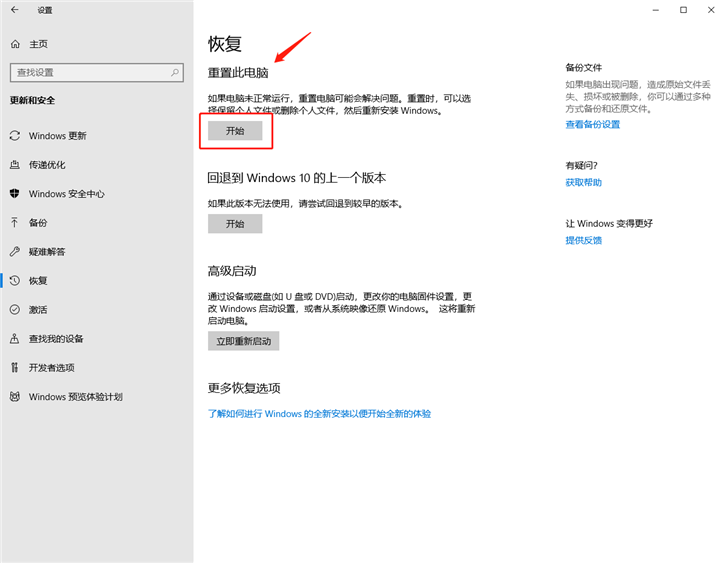
9.修改默认电源计划
右键单击“开始”按钮,单击“电源选项”“其他电源选项”,将首选计划更改为“高性能”,然后单击“高性能”右侧的“更改计划设置”“更改高级电源设置”表现”。将“无线适配器设置”更改为“最高性能”,将“PCI Express”更改为“关闭”,将“处理器电源管理处理器最大频率”更改为“当前电脑CPU最大功率”;
Win10默认提供三种电源计划,分别是“平衡”、“高性能”和“节能”。不同方案之间除了硬件执行功能略有不同外,还会影响系统对用户需求的响应速度。
通俗地说,当计算机从空闲过渡到高负载时,“高性能”往往比“节能”响应更快。因此,如果您更关心性能并且计算机是台式机,则可以修改默认电源计划。以“高性能”换取更快的用户体验。
注意:
1.恢复出厂设置可能存在风险,应谨慎使用。
2.为避免重置失败导致死机,建议您先做好备份。
以上就是小编为大家带来的win10系统提高电脑运行速度的操作方法。读完之后你有什么收获吗?如果你也想有效提升你的win10系统的运行速度,不妨参考小编给出的操作方法,尝试一下吧!