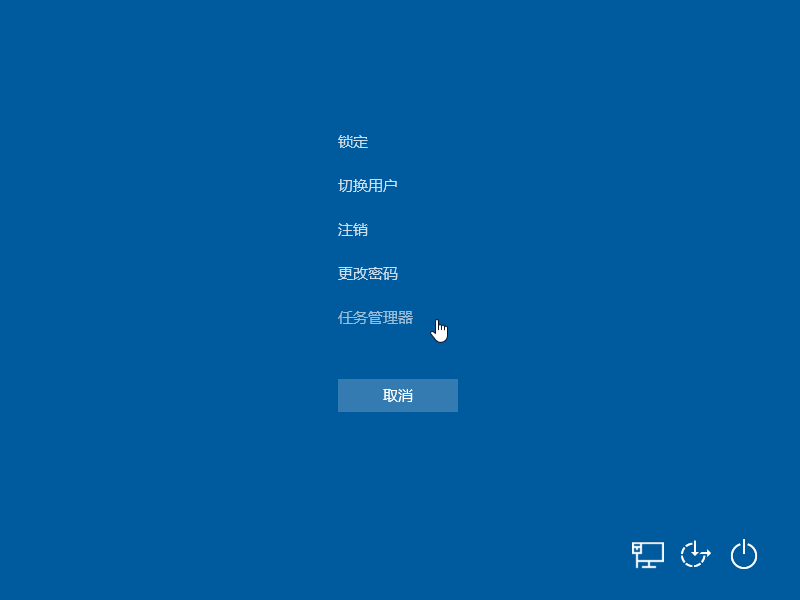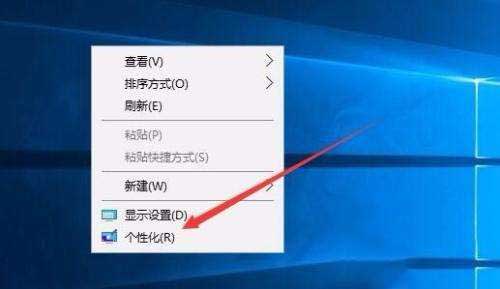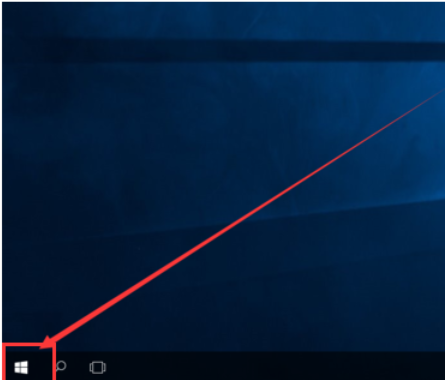win10专业版系统设置及开启电脑摄像头的详细教程(图文)
- 编辑:飞飞系统
- 时间:2021-02-05
最近有使用win10专业版系统的网友反映,他发现自己电脑中的摄像头好像被关闭了,在软件中调用摄像头一直提示失败,因此想要咨询一下有什么方法能够将摄像头重新开启。为此飞飞系统小编今天给大家分享一下win10专业版系统设置及开启电脑摄像头的详细教程,有需要的朋友赶紧来看看吧!
1、首先查看一下相机权限有没有开启。“win+i”快捷键打开设置窗口,这时候我们就可以看到隐私下方的相机了;
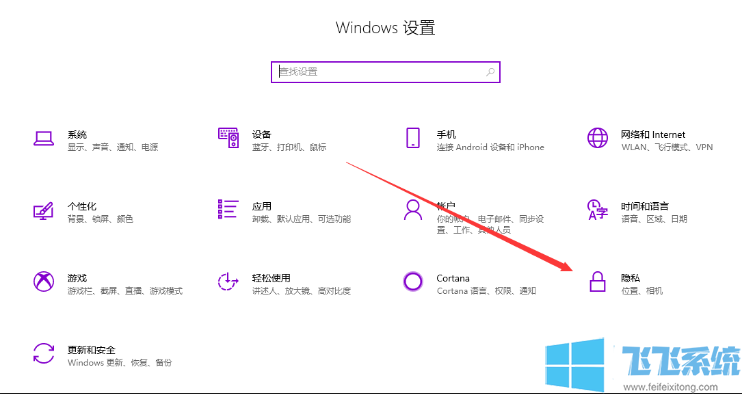
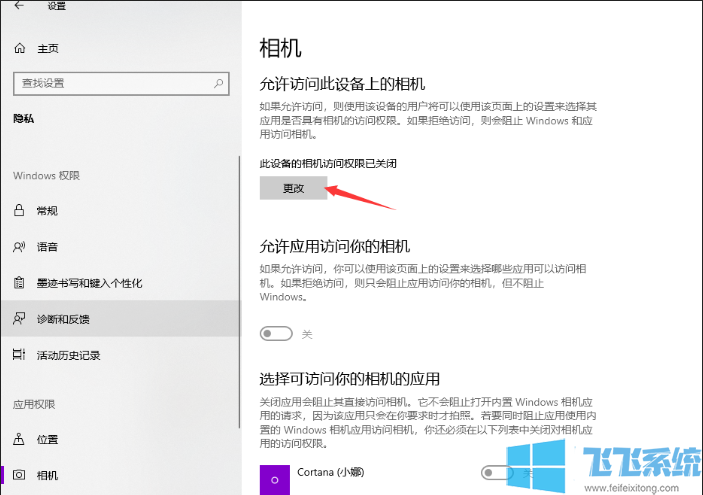
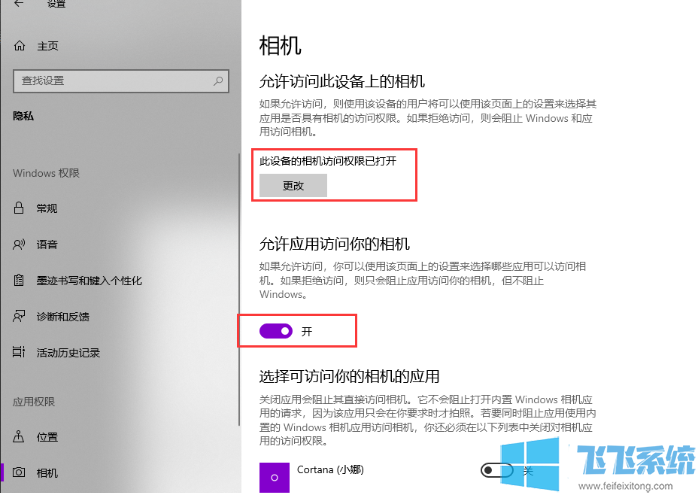

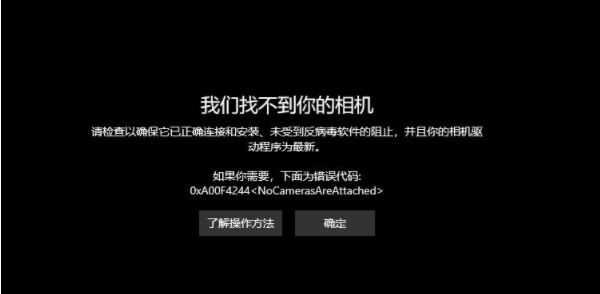
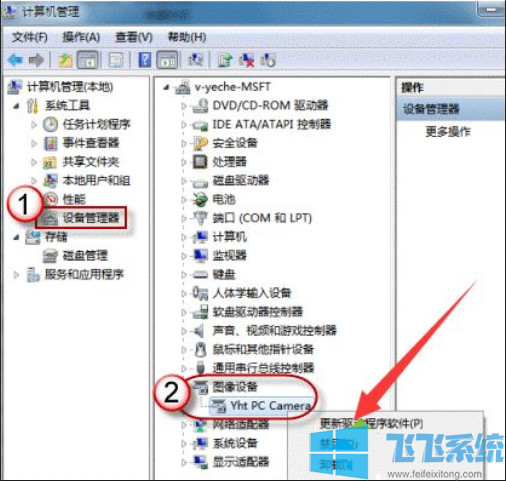
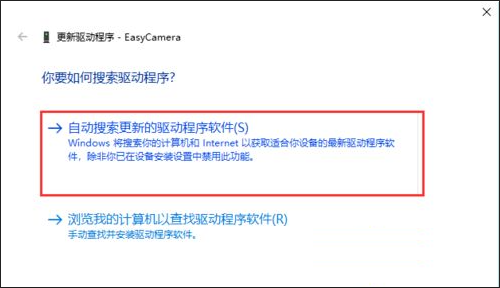
win10专业版系统设置及开启电脑摄像头的详细教程
1、首先查看一下相机权限有没有开启。“win+i”快捷键打开设置窗口,这时候我们就可以看到隐私下方的相机了;
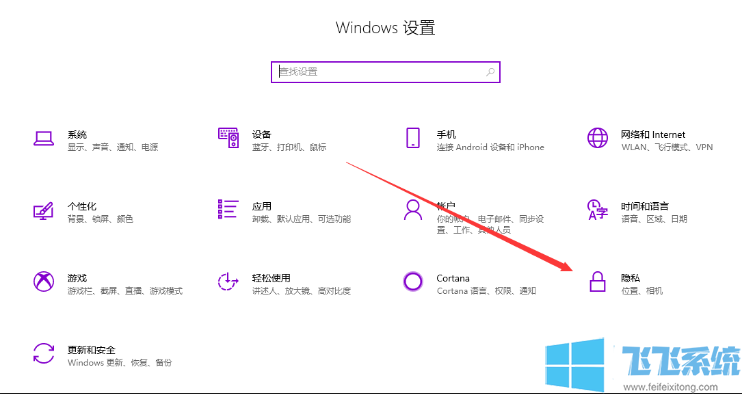
2、左侧栏找到相机,右侧我们就可以看到此设备的相机的访问权限已关闭,点击更改;
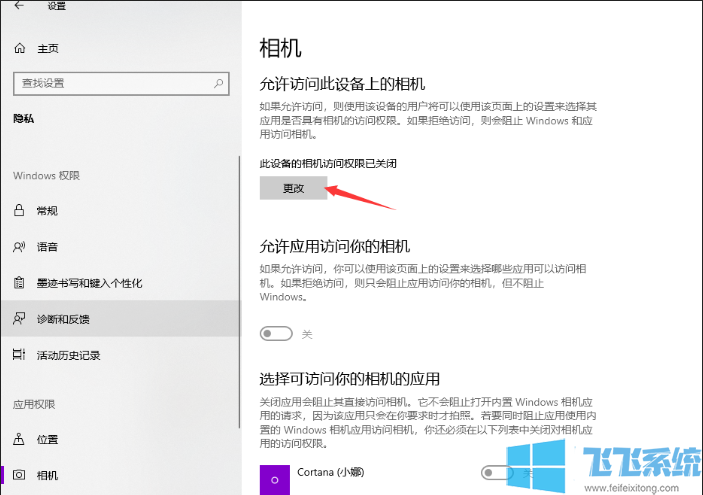
3、选择开启即可,下面就可以打开摄像头啦;
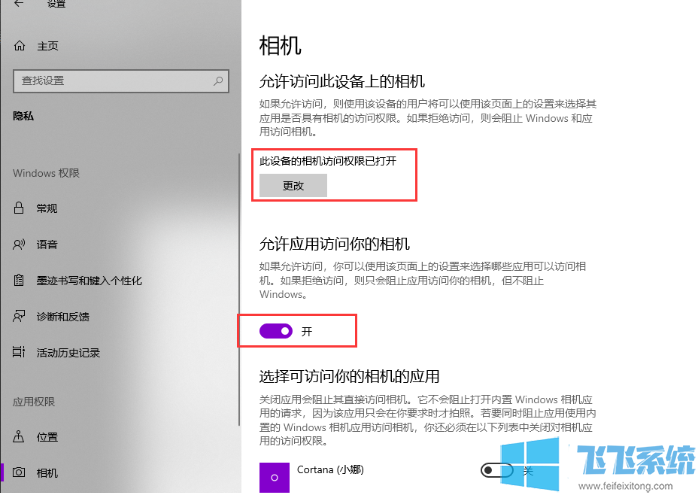
4、在小娜搜索框中输入相机,点击一下即可打开电脑摄像头。也可以右击,选择固定到开始屏幕或者任务栏哦;

5、因为我没安装摄像头,所以显示此界面。如果安装了摄像头还是不显示,最可能就是没有安装驱动;
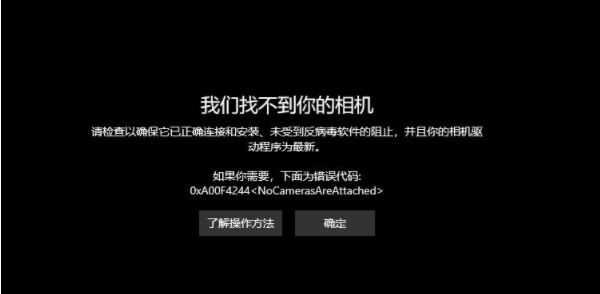
6、右击此电脑,选择管理》》点击左侧的设备管理器》》展开图像设备》》右击设备名》》选择更新驱动程序软件;
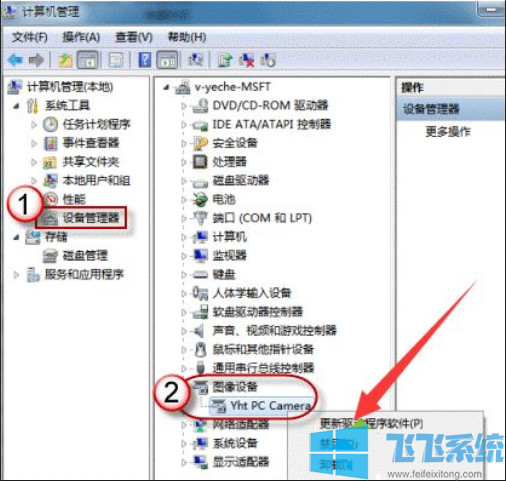
7、选择自动搜索更新驱动程序,等待更新完成即可;
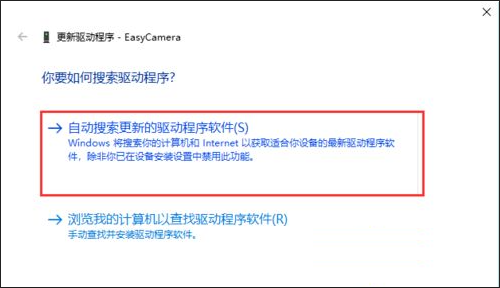
8、之后再打开相机就可以进行拍照了,点击上方的摄像机图标就可以进行录像啦。
以上就是win10专业版系统设置及开启电脑摄像头的详细教程,如果你想要在win10专业版系统中开启摄像头功能,可以参考上面的方法来进行操作哦!