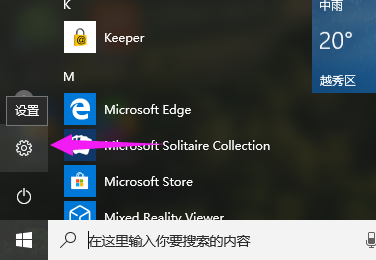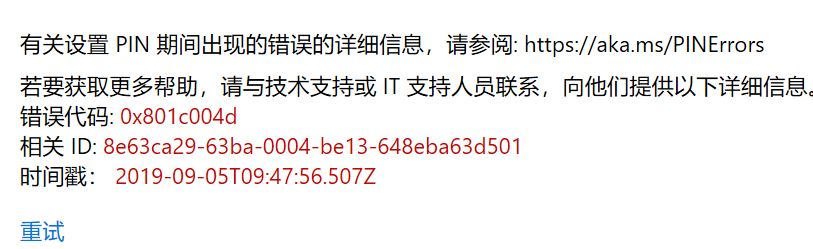- 编辑:飞飞系统
- 时间:2023-12-16
临时文件夹是Windows系统存储程序生成的临时文件的地方。如果长时间不清理,它们很容易占用系统内存。那么win10系统的临时文件夹在哪里呢?如何删除临时文件夹?下面小编就为大家介绍一下win10临时文件夹的位置以及删除方法。
具体步骤如下:
Windows临时文件夹
1、按快捷键win+e打开资源管理器,点击系统C:\盘。

2、在打开的系统C:\盘中找到并点击:Windows,打开Windows文件夹窗口。

3、在Windows文件夹窗口右上角搜索栏中输入:Temp;

4. 系统自动搜索,窗口中显示所有搜索到的临时文件。不过,这些文件有些是安装信息文件,有些是脚本文件,有些是.dll 文件。如果您不知道这些文件的用途,建议不要随意删除;

用户帐户临时文件夹
1、进入资源管理器,展开C:\Users(用户)\xyz75(用户名)\AppData\Local\Temp;

2、也可以点击系统桌面左下角的【开始】,点击开始菜单中的【运行】,在运行对话框中输入%temp%命令,点击确定或回车即可打开用户帐户临时文件夹。

3. Temp 文件夹显示所有用户帐户临时文件。我们按键盘上的Ctrl+A键,选中所有临时文件,单击右键,在右键菜单中点击:删除;

4. 可能有几个或个别临时文件正在使用且无法删除。您可以跳过它们(您可以在注销系统或重新启动计算机后删除它们)。

IE临时文件夹
1、进入资源管理器,展开C:\Users\xyz75(用户名)\AppData\Local\Microsoft\Windows\INetCache;

2、也可以进入【控制面板】,点击【Internet选项】,在打开的Internet属性窗口中,点击【浏览历史记录】项的【设置(S)】(勾选退出时删除历史记录复选框);

3、在打开的网站数据设置窗口中,点击【查看文件】,也可以打开INetCache文件夹(IE缓存临时文件夹);

4. INetCache文件夹显示所有IE临时文件。我们按键盘上的Ctrl+A键,选中所有临时文件,单击右键,在右键菜单中点击:删除;

5、点击删除后,会弹出警告对话框:确实要删除所选的Cookie吗?如果必须删除,请点击:是(Y);

6、点击【是】后,INetCache文件夹中的所有IE临时文件将被删除。

以上就是win10中不同类型临时文件夹的位置及删除方法。我希望它能帮助你。