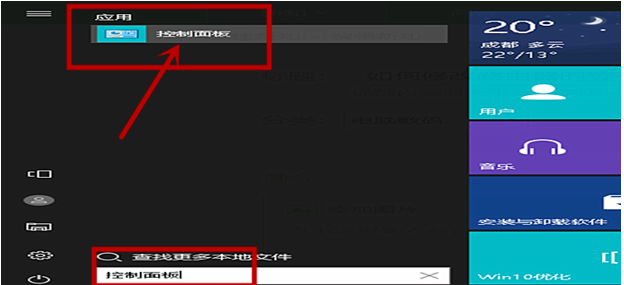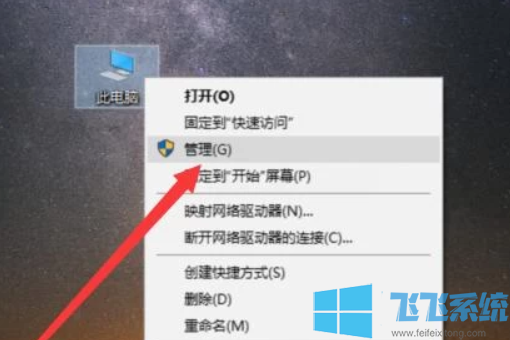Win10笔记本电脑连上wifi却上不了网的解决方法
- 编辑:飞飞系统
- 时间:2020-10-05
Win10笔记本电脑连上wifi却上不了网该怎么办?在使用Windows10操作系统的时候遇到了正常连接wifi信号后却无法联网的现象,针对这一问题该如何解决呢?出现这一问题大家可以参考飞飞系统小编下面介绍的方法来进行排查解决!
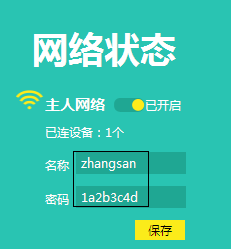
老款路由器的话在 无线设置 >> 基本设置,查看SSID,即无线信号名称。
2、右击 电脑桌面右下角的无线图标,打开 网络和共享中心,点击 更改适配器设置,找到 WLAN,右键点击选择 状态,如下图:
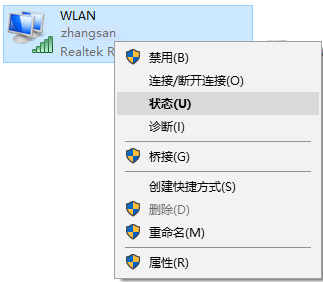
确认电脑无线网卡是自动获取IP地址、DNS服务器地址,并且获取到与路由器相同网段的IP。
在WLAN状态页面,点击 详细信息,确认 已启用DHCP 为 是,且IPv4地址、默认网关、DNS服务器均已成功获取。
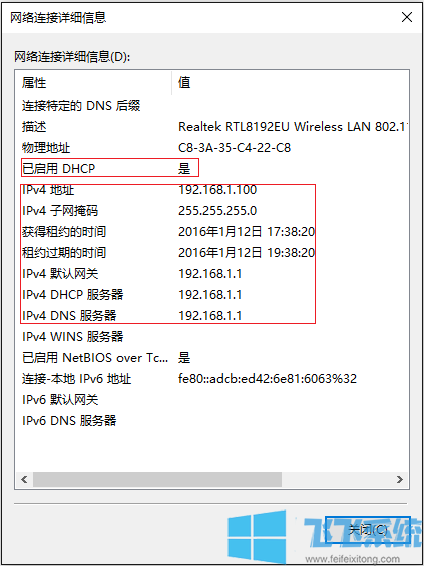
3、路由器设置了访问控制等功能会影响到终端的上网权限,建议关闭路由器的访问控制功能。登录路由器界面,在主界面点击 设备管理 >> 主人网络,找到终端对应的条目,确认没有设置上网时间规则,如图:
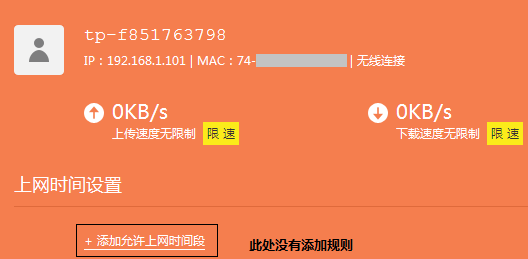
4、更换其他的无线终端连接路由器的信号对比测试。如果其他终端可以上网,那么可能是该无线终端的问题(可以连接其他的无线路由器上网进行确认)。如果其他无线终端也无法上网,可以尝试将路由器复位重新设置。
如果还是不行打宽带人工客服问一下,如果是宽带线路问题的话那么宽带运营商会拍工程师来帮忙修复!
以上便是Win10笔记本电脑连上wifi却上不了网的解决方法!
Win10笔记本电脑连上wifi却上不了网的解决方法
1、确认电脑无线网卡连接的是自己路由器的无线信号,请勿连接其他路由器的无线信号,可以使用网线连接电脑和路由器的LAN口(有线接口),登录路由器界面,在主界面左侧的【网络状态】查看无线网络的名称;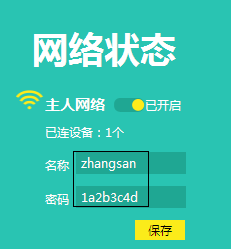
老款路由器的话在 无线设置 >> 基本设置,查看SSID,即无线信号名称。
2、右击 电脑桌面右下角的无线图标,打开 网络和共享中心,点击 更改适配器设置,找到 WLAN,右键点击选择 状态,如下图:
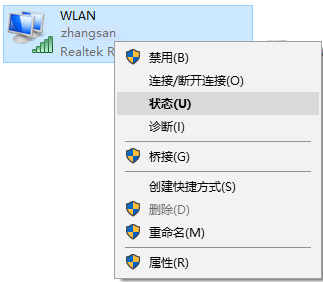
确认电脑无线网卡是自动获取IP地址、DNS服务器地址,并且获取到与路由器相同网段的IP。
在WLAN状态页面,点击 详细信息,确认 已启用DHCP 为 是,且IPv4地址、默认网关、DNS服务器均已成功获取。
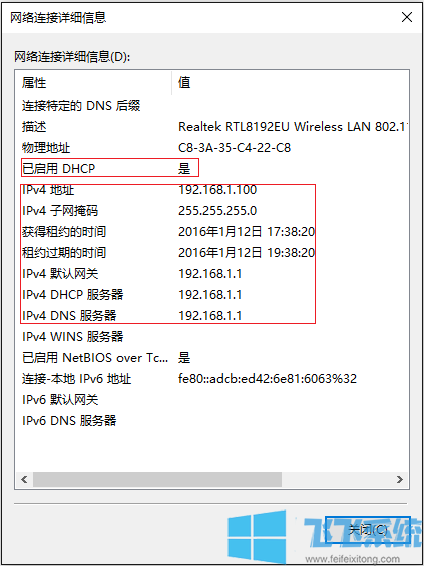
3、路由器设置了访问控制等功能会影响到终端的上网权限,建议关闭路由器的访问控制功能。登录路由器界面,在主界面点击 设备管理 >> 主人网络,找到终端对应的条目,确认没有设置上网时间规则,如图:
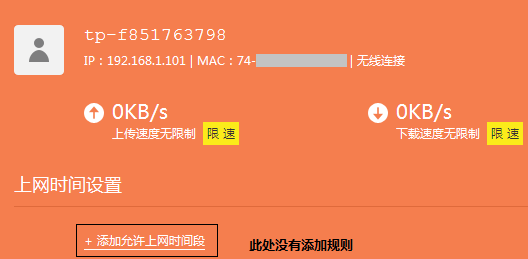
4、更换其他的无线终端连接路由器的信号对比测试。如果其他终端可以上网,那么可能是该无线终端的问题(可以连接其他的无线路由器上网进行确认)。如果其他无线终端也无法上网,可以尝试将路由器复位重新设置。
如果还是不行打宽带人工客服问一下,如果是宽带线路问题的话那么宽带运营商会拍工程师来帮忙修复!
以上便是Win10笔记本电脑连上wifi却上不了网的解决方法!