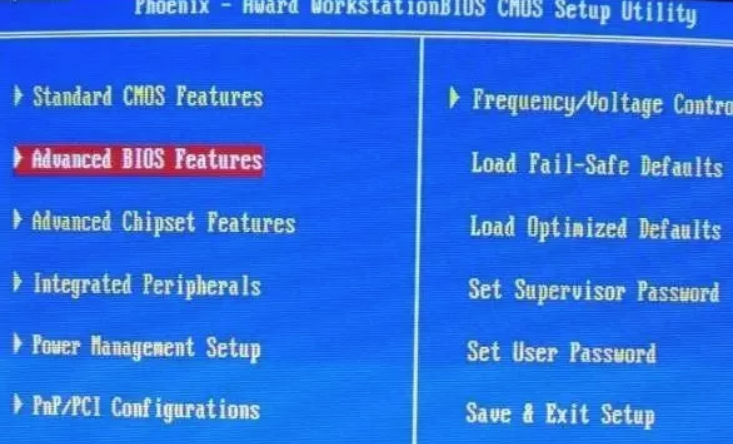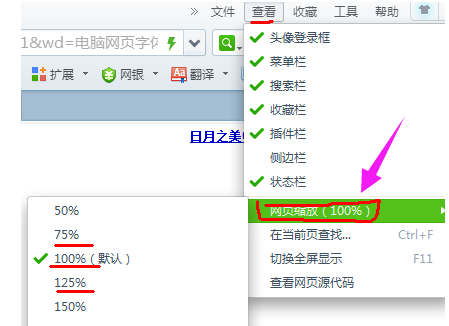- 编辑:飞飞系统
- 时间:2023-12-11
说到重装系统,很多新手用户都会头疼。当电脑出现问题时,不知道如何重装系统。结果我只能请电脑店花钱找人帮我重装系统。一键重装电脑系统,即使是电脑新手也能轻松完成系统重装。那么就让小编为大家带来最新的一键电脑重装win7终极教程吧。
准备工作:
1、为了防止重装系统前我们的数据丢失,我们需要先做好备份。

2. 浏览并选择备份所在驱动器(C 盘除外)

重装系统完成后,将数据移出即可。另外建议先下载驱动精灵网卡版本,以便在某些驱动不兼容的情况下可以更新。
完成以上准备工作后,我们就可以开始重装系统了。
最新电脑一键重装win7旗舰版教程:
1、此时,您已经进入了我们屌丝一键重装系统的页面。新手有文档可以查看,然后直接关闭。

2、这时候我们需要选择安装在哪个磁盘上。一般推荐系统盘C盘。

3.如果您是例外,您可以选择“自定义分区”。选择安装盘后,我们就选择安装系统。这取决于您要安装什么系统。如果是4G以下内存的话可以选择WIN7系统。选择后可以在单机上点击“安装此系统”下载并安装。

4、这段时间我们只需要静静等待做其他事情即可。下载后直接安装,无需任何操作。

5、多次重启后,电脑将完成win7系统的重装,进入win7系统桌面。

以上就是小编为大家带来的最新一键电脑重装win7终极教程。如果您想重新安装win7旗舰版,可以通过安装大师重新安装。使用简单方便,即使是电脑新手也能轻松重装。